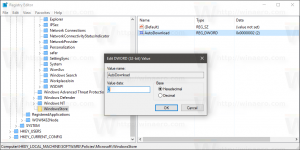Ripristina file host torna ai valori predefiniti in Windows
Come ripristinare il file host ai valori predefiniti in Windows
Ogni versione di Windows viene fornita con uno speciale host file che aiuta a risolvere record DNS. Oltre alla configurazione della rete, il file può essere utilizzato per definire un abbinamento dominio=indirizzo IP che avrà la priorità sul valore fornito dal server DNS. Se il file Hosts viene modificato rispetto all'impostazione predefinita, il suo ripristino può aiutare a risolvere alcuni problemi di connettività.
L'utente o un amministratore di sistema potrebbe avere una serie di motivi per modificare il file hosts. Ad esempio, gli sviluppatori web possono fare in modo che il proprio computer risolva un dominio in a localhost indirizzo. Se disponi di una LAN domestica, mappare il nome di un dispositivo di rete sul suo indirizzo IP con il file Hosts ti consentirà di aprire il dispositivo con il suo nome da Esplora file. Questo è utile quando i tuoi dispositivi di rete eseguono una distribuzione Linux barebone che non fornisce nomi che Windows può riconoscere sulla rete.
Il file Hosts è solo un normale file di testo che può essere modificato utilizzando qualsiasi editor di testo. L'unico problema è che l'app editor dovrebbe essere avviato elevato (come amministratore). Il file hosts si trova nella directory di sistema, quindi le app non elevate non riusciranno a salvarlo.
Il file Hosts è costituito da righe di testo. Ogni riga deve includere un indirizzo IP nella prima colonna di testo seguito da uno o più nomi host. Le colonne di testo sono separate l'una dall'altra da spazi bianchi. Per una ragione storica,
Se sospetti che il tuo file Hosts ti dia problemi di connessione, puoi ripristinarlo come segue.
Per ripristinare il file host ai valori predefiniti in Windows,
- Apri il menu Start e vai su Accessori Windows.
- Fare clic con il pulsante destro del mouse sull'app Blocco note e selezionare Altro - Esegui come amministratore.
- In Blocco note, fai clic sul menu File - Apri o premi il tasto Ctrl + oh chiavi.
- Passare alla cartella C:\Windows\System32\drivers\etc.
- Seleziona "Tutti i file" dal menu a discesa.
- Fare doppio clic sul file hosts.
- Seleziona tutto il contenuto del file (Ctrl + UN) e cancellarlo (premere Del).
- Incolla quanto segue nel file:
# Copyright (c) 1993-2009 Microsoft Corp. # # Questo è un file HOSTS di esempio utilizzato da Microsoft TCP/IP per Windows. # # Questo file contiene i mapping degli indirizzi IP ai nomi host. Ogni. # voce deve essere conservata su una singola riga. L'indirizzo IP dovrebbe. # essere posizionato nella prima colonna seguito dal nome host corrispondente. # L'indirizzo IP e il nome host devono essere separati da almeno uno. # spazio. # # Inoltre, i commenti (come questi) possono essere inseriti su singoli. # righe o dopo il nome della macchina indicato dal simbolo '#'. # # Per esempio: # # 102.54.94.97 rhino.acme.com # server di origine. # 38.25.63.10 x.acme.com # x client host # la risoluzione del nome localhost è gestita all'interno del DNS stesso. # 127.0.0.1 localhost. # ::1 localhost - Salva il file (Ctrl + S).
Hai fatto!
Articoli Correlati
- Blocca i siti Web utilizzando il file Host in Windows 10
- Come modificare il file host in Windows 10