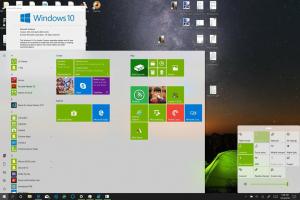Come mostrare i file nascosti in Windows 10
Per impostazione predefinita, Windows 10 non mostra cartelle e file nascosti. Se un file o una cartella ha l'attributo "nascosto", non sarà visibile in Esplora file. Puoi usare questa funzione per nascondi rapidamente l'elemento desiderato. Ecco come puoi vedere cartelle e file che hai già nascosto in Windows 10.
Quando sono visibili, le icone dei file e delle cartelle nascosti appaiono in grigio in Explorer, così puoi dire rapidamente che hanno l'attributo nascosto impostato.
Per mostrare i file nascosti in Windows 10, Fare quanto segue.
Aprire Esplora file. Non è necessario aprire una posizione specifica. Tuttavia, se conosci una cartella che contiene file nascosti, aprila.
Nell'interfaccia utente della barra multifunzione di Explorer, vai alla scheda Visualizza.
Lì, seleziona la casella di controllo Oggetti nascosti. I file nascosti verranno ora visualizzati nella finestra Esplora file. Nota come appaiono sbiaditi (che è anche come appaiono quando li tagli) perché hanno l'attributo nascosto:
In alternativa, la stessa opzione può essere abilitata utilizzando la cartella e le opzioni di ricerca. È utile se hai disabilitato la barra multifunzione in Esplora file.
Apri il pannello di controllo e vai su Aspetto e personalizzazione -> Opzioni Esplora file (chiamate Opzioni cartella prima di Windows 10).
Oppure puoi anche aprire Esplora file. Se la barra multifunzione è abilitata, fare clic su File -> Modifica cartella e opzioni di ricerca. Se hai disabilitato la barra multifunzione usando uno strumento come Disabilitatore del nastro Winaero, premi F10 -> fai clic sul menu Strumenti - Opzioni cartella.
Passa alla scheda Visualizza e abilita l'opzione "Mostra file, cartelle e unità nascosti".
Questa finestra di dialogo ha un'altra opzione per mostrare i file nascosti con l'attributo di sistema. Se deselezioni l'opzione "Nascondi file di sistema operativo protetti", vedrai i file di sistema in Esplora file che sono anche nascosti.
Non ti consigliamo di modificare o eliminare questi file del sistema operativo a meno che tu non sappia cosa stai facendo, quindi è meglio non lasciare selezionata l'opzione. Inoltre, questi file nascosti di sistema verranno visualizzati solo quando è abilitata l'opzione per mostrare i normali file nascosti.
Inoltre, tieni presente che le istruzioni in questo articolo sono applicabili solo all'account utente corrente a cui hai effettuato l'accesso. Non cambierà la visibilità di file e cartelle nascosti per altri utenti.
Queste opzioni della GUI possono anche essere modificate nel Registro di sistema. Apri l'editor del registro app e vai alla seguente chiave di registro:
HKEY_CURRENT_USER\SOFTWARE\Microsoft\Windows\CurrentVersion\Explorer\Advanced
Lì, crea un valore DWORD a 32 bit chiamato Hidden. Se questo valore esiste già, cambia semplicemente i suoi dati di valore su 1 (Abilita file nascosti). Anche se lo sei eseguire una versione a 64 bit di Windows, devi comunque creare il valore DWORD a 32 bit. Allora, devi riavvia la shell di Explorer o esci e accedi nuovamente al tuo account utente. Questo renderà visibili i file nascosti.
Per mostrare i file del sistema operativo protetti in Esplora file, creare un valore DWORD a 32 bit denominato ShowSuperHidden. Se questo valore esiste già, cambia i suoi dati di valore su 1 (Abilitato) poiché 0 significa disabilitato.
Se lavori frequentemente con file nascosti, potresti trovare utile attivarli o disattivarli direttamente dal menu di scelta rapida. Il tweak del menu contestuale è utile anche per mostrare gli elementi sul desktop. Guarda come si può fare qui:
Attiva/disattiva il menu di scelta rapida degli elementi nascosti in Windows 10
Inoltre, puoi nascondere i file selezionati con uno speciale comando del menu contestuale. Guarda come aggiungerlo:
Aggiungi Nascondi elementi selezionati al menu contestuale in Windows 10
Questo è tutto.