Abilita o disabilita Aero Shake in Windows 10 con questi metodi
Come abilitare o disabilitare Aero Shake in Windows 10. Tre metodi esaminati.
Aero Shake è una funzionalità di gestione delle finestre di Windows che consente di ridurre rapidamente a icona tutte le finestre aperte "scuotendo" l'app che si desidera mantenere attiva. Rimarrà aperto sul desktop e tutte le altre finestre verranno ridotte a icona nella barra delle applicazioni.
Annuncio
Aero Shake faceva parte del Windows Aero interfaccia che è stata a lungo obsoleta. In Windows 7, Microsoft ha introdotto due nuovi modi per disporre le finestre e gestirne le dimensioni/posizione e lo stato delle finestre. Le due funzioni sono chiamate rispettivamente "Aero Snap" e "Aero Shake". La funzione Aero Snap organizza e ridimensiona le finestre spostandole sul bordo sinistro, superiore o destro dello schermo. Il secondo, Aero Shake, ti consente di ridurre a icona tutte le app aperte quando scuoti la finestra attiva.
Alcuni utenti di Windows 10 vorrebbero disattivare Aero Shake perché è facile spostare accidentalmente una finestra e ridurre a icona le altre.
Questo post ti mostrerà come abilitare o disabilitare Agitazione aerodinamica in Windows 10. Esamineremo i vari metodi disponibili nel sistema operativo. Inizieremo con un tweak del Registro di sistema.
Abilita o disabilita Aero Shake nel registro
- Aprire Editor del Registro di sistema.
- Vai alla seguente chiave di registro:
HKEY_CURRENT_USER\Software\Microsoft\Windows\CurrentVersion\Explorer\Advanced. Scopri come accedere a una chiave di registro con un clic.
- Nel riquadro di destra, crea un nuovo valore DWORD a 32 bit denominato Non consentireAgitare. Anche se lo sei con Windows a 64 bit devi comunque creare un valore DWORD a 32 bit.

- Impostare i suoi dati di valore come segue: 1 = Disabilita Aero Shake, 0 = Abilita Aero Shake.
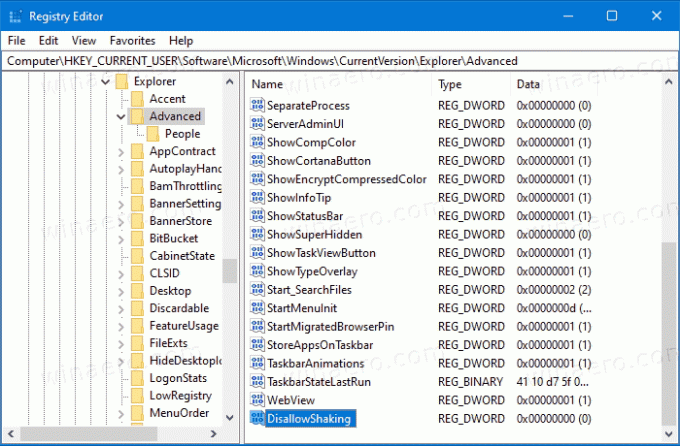
- Ora puoi chiudere l'app Editor del registro.
Nota. A partire da Windows 10 Build 21277, la funzionalità Aero Shake è disabilitato per impostazione predefinita. Creando il Non consentireAgitare DWORD e lasciando i suoi dati di valore come 0 lo forzerai ad abilitarlo.
File di registro pronti per l'uso
Per farti risparmiare tempo, ho preparato una serie di file di registro pronti all'uso che ti permetteranno di attivare o disattivare Aero Shake in Windows 10 con un clic. Puoi scaricarli qui.
Scarica i file di registro
Inoltre, vorrei menzionare che c'è un'opzione in Winaero Tweaker che consente di disabilitare Aero Shake per il tuo account utente. è sotto Comportamento \ Disattiva Aero Shake nel riquadro sinistro dell'app. Sulla destra troverai la casella di controllo appropriata.
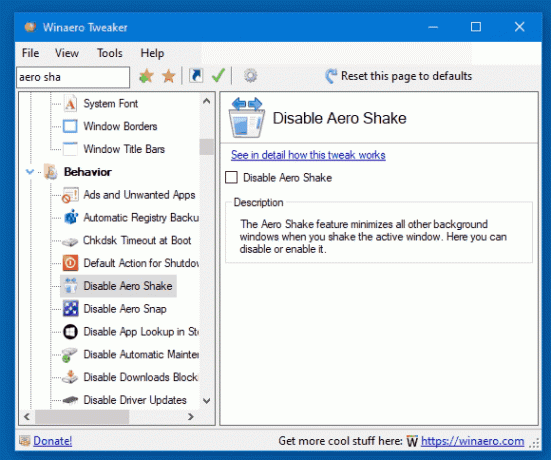
Inoltre, a partire da Windows 10 build 21364, puoi utilizzare una nuova opzione nell'app Impostazioni che ti consente di abilitare o disabilitare facilmente lo scuotimento delle finestre.
Abilita o disabilita la barra del titolo della finestra Scuoti in Impostazioni
- Apri il App Impostazioni.
- Vai a Sistema > Multitasking.
- A destra, attiva o disattiva il Barra del titolo della finestra Agitare attiva l'opzione per quello che vuoi.

- Ora puoi chiudere l'app Impostazioni.
L'alternativa al metodo precedente è Criteri di gruppo.
Abilita o disabilita Aero Shake in Criteri di gruppo
Se stai utilizzando Windows 10 Pro, Enterprise o Education edizioni, quindi puoi usare l'app Editor criteri di gruppo locali. Ti permette di disabilitare Aero Shake con un'opzione speciale. Gli utenti di Windows 10 Home possono omettere questo passaggio e applicare invece un tweak del Registro di sistema per ottenere la stessa restrizione funzionante (descritta nel capitolo seguente).
Per abilitare o disabilitare Aero Shake nei criteri di gruppo, procedi come segue.
- Apri l'editor Criteri di gruppo locali app o avviala per tutti gli utenti tranne l'amministratore, o per un utente specifico.
- Navigare verso Configurazione utente > Modelli amministrativi > Desktop sulla sinistra.
- A destra, trova l'impostazione dei criteri Disattiva la finestra Aero Shake riducendo al minimo il gesto del mouse.
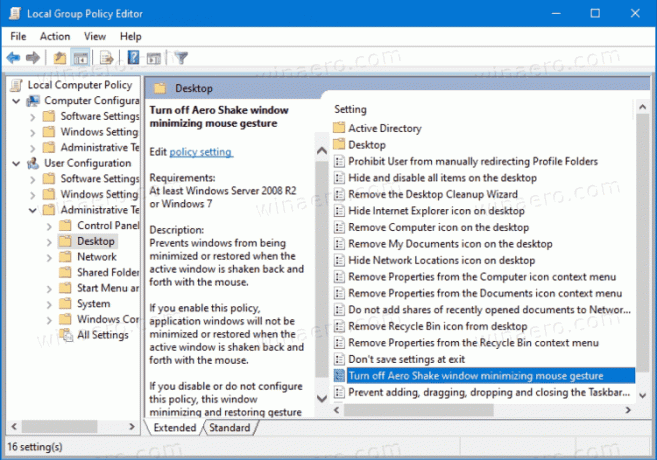
- Fare doppio clic su di esso e impostare la politica su Abilitato per disabilitare la funzione Aero Shake.
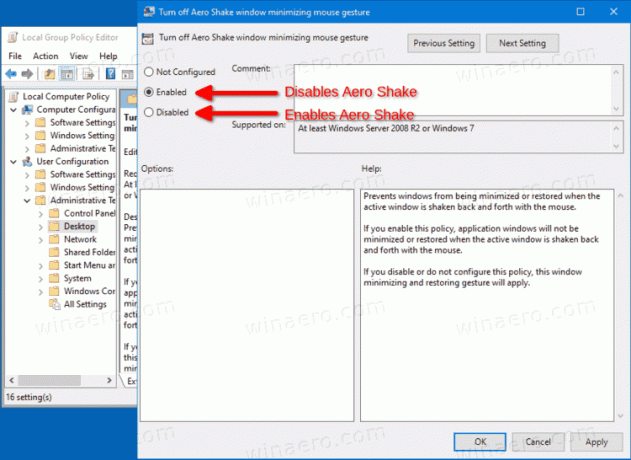
- Impostare la politica su Disabilitato abiliterà Aero Shake.
- Scegliere Non configurato per utilizzare le impostazioni predefinite di sistema.
- Ora puoi chiudere l'app Editor criteri di gruppo locali.
In alternativa, è possibile applicare le limitazioni di cui sopra nel Registro. Questo metodo funziona in tutte le edizioni di Windows 10, incluso Windows 10 Home. Rivediamo come può essere fatto.
Abilita o disabilita Aero Shake con un ritocco dei criteri
- Scarica il seguente archivio ZIP: Scarica l'archivio ZIP.
- Sblocca il file.
- Estrai il suo contenuto in qualsiasi cartella. Puoi posizionare i file direttamente sul desktop.
- Fare doppio clic sul file Disabilita Aero Shake con Group Policy.reg file per disabilitare Aero Shake e confermare UAC facendo clic su Sì.

- Per abilitare Aero Shake, usa il file Abilita Aero Shake con Group Policy.reg.
- Infine, per ripristinare le impostazioni predefinite utilizzate nella tua versione di Windows 10, usa il pulsante Ripristina Aero Shake su Defaults.reg file.
- disconnessione e accedi al tuo account utente, oppure riavvia la shell di Explorer.
Hai fatto!
Come funziona
I file del Registro di cui sopra modificano il HKEY_CURRENT_USER\Software\Policies\Microsoft\Windows\Explorer Ramo anagrafico. cambiano il NoFinestraMinimizzazioneScorciatoie valore DWORD. Accetta i seguenti dati.
- 0 = Abilita
- 1 = Disabilita
Questo è tutto.

