Risparmia memoria in Chrome eseguendo le schede per lo stesso sito in un unico processo
Il browser Google Chrome, che è il browser Web più popolare al momento della stesura di questo documento, avvia ogni scheda nel proprio processo per impostazione predefinita. Ciò migliora la stabilità del browser, ma fa sì che il browser consumi una maggiore quantità di memoria. Se hai bisogno di risparmiare RAM, c'è un'opzione per fare in modo che il browser utilizzi un singolo processo chrome.exe per sito web. Ecco come farlo funzionare.
Questo trucco è efficace quando apri più pagine dello stesso sito web. Ad esempio, potrebbe essere molto utile aprire diverse pagine di Google Play o YouTube che sono entrambi siti Web molto pesanti in JavaScript. In un unico processo per modalità sito, tutte le schede relative al sito specifico verranno aperte in un unico processo chrome.exe. Per impostazione predefinita, il browser aprirà ogni scheda nel proprio processo, che può essere facilmente visualizzato con il Task Manager di Chrome o il Task Manager di Windows: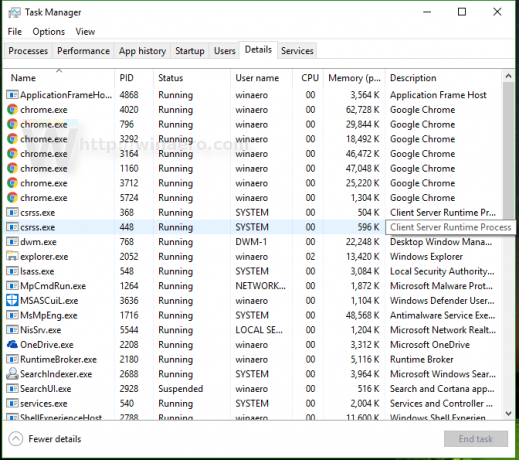
Per modificare questo comportamento e impostare Google Chrome in modo che utilizzi un singolo processo per sito, devi aggiungere un ulteriore argomento della riga di comando al collegamento del browser. Fallo come segue.
- Chiudi Chrome.
- Se è bloccato sulla barra delle applicazioni, fai clic con il tasto destro del mouse sulla scorciatoia di Chrome e seleziona "proprietà" dal menu di scelta rapida. Altrimenti, fai clic con il pulsante destro del mouse sul collegamento di Chrome sul desktop e seleziona "proprietà" dal menu di scelta rapida.
- In Proprietà, aggiungi la seguente stringa alla fine del valore "Target".
--processo per sito
Guarda lo screenshot seguente:
- Fare clic su OK e confermare la richiesta UAC, se appare:
Hai fatto. Ora vedrai meno processi chrome.exe (5 vs 7 nel mio caso), poiché tutte le schede Winaero verranno aperte in un unico processo:
Il browser ora consuma meno memoria.
Per ripristinare il comportamento predefinito, è necessario rimuovere l'interruttore della riga di comando sopra menzionato dal collegamento e il gioco è fatto.


