Come cambiare la cartella di acquisizione del gioco DVR in Windows 10
Come forse già saprai, in Windows 10 è presente uno strumento Game DVR integrato che consente di acquisire schermate e registrare video di gioco per i giochi a cui giochi nel sistema operativo. Per impostazione predefinita, questo contenuto viene salvato nell'unità di sistema sotto il tuo profilo utente. Ecco come modificare la posizione della cartella di acquisizione Game DVR in Windows 10.
Annuncio
La barra dei giochi faceva parte dell'app Xbox integrata in Windows 10. A partire da Windows 10 build 15019, è un'opzione autonoma in Impostazioni. Fornisce una speciale interfaccia utente grafica che può essere utilizzata per registrare i contenuti dello schermo, catturare il tuo gameplay e salvarlo come video, acquisire schermate e così via.

Alcuni utenti non sono soddisfatti delle impostazioni predefinite di Game DVR. Mentre è possibile disabilitalo completamente, potrebbe non essere un'opzione per te, se usi l'app occasionalmente.
Per impostazione predefinita, i video acquisiti vengono salvati come file .mp4 e gli screenshot vengono salvati come file .png nella cartella C:\Users\your username\Videos\Captures. Ecco come modificare questa cartella.
Per cambiare la cartella Game DVR Capture in Windows 10, Fare quanto segue.
- Aprire Esplora file.
- Vai alla cartella Questo PC\Video.
- Fare clic con il pulsante destro del mouse sulla cartella "Cattura" e selezionare Proprietà.
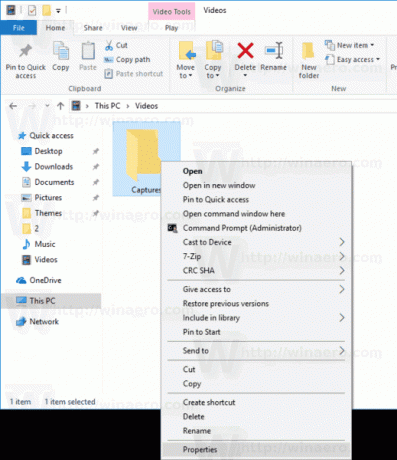
- In Proprietà, vai alla scheda Posizione e fai clic sul pulsante Sposta.
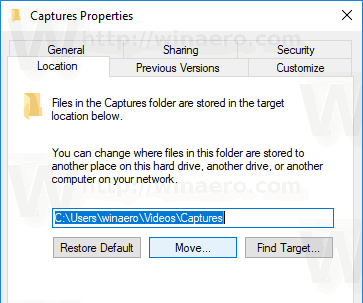
- Seleziona una nuova posizione per la cartella Acquisizioni.

Hai fatto!
Suggerimento: per aprire più velocemente la cartella Video, puoi copiare e incollare la seguente riga nella barra degli indirizzi di Esplora file o nella casella di testo della finestra di dialogo Esegui (Vincita + R).
C:\Utenti\%nomeutente%\Video
Nota: non selezionare la radice di un'unità, ad es. D:. Se tenti di ripristinare la posizione predefinita della cartella "Captures" in un secondo momento, riceverai un messaggio di errore.
Se sei su una rete locale, puoi selezionare una condivisione di rete come nuova cartella di destinazione per la cartella "Cattura". È possibile immettere direttamente il percorso del percorso di rete, utilizzare la finestra di dialogo di esplorazione della rete o puntare la finestra di dialogo di esplorazione della cartella su un'unità mappata.
Una volta spostata la cartella, potresti essere interessato a verificare se il nuovo percorso è impostato correttamente e il sistema operativo utilizza la cartella corretta. Ci sono diversi modi per trovare la posizione della tua cartella Game DVR Capture corrente. La più veloce è l'app Impostazioni, come segue.
Come vedere la posizione della cartella Game DVR Capture corrente?
- Aprire Impostazioni.
- Vai su Giochi -> DVR giochi.
- Controlla il percorso della cartella per i clip di gioco e gli screenshot in Salvataggio acquisizioni.
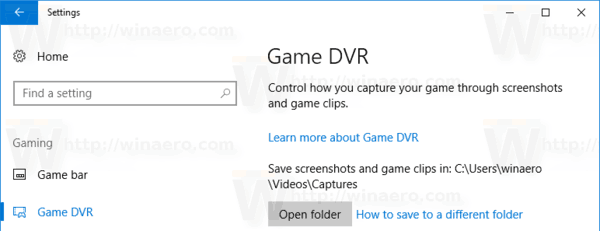
Questo è tutto.



