Correzione: Windows 8.1 si blocca o si blocca
Windows 8.1 è l'ultima versione del sistema operativo client di Microsoft disponibile per gli utenti finali. Sebbene sia progettato per essere stabile e supporti vari hardware, a volte può bloccarsi per qualche motivo. Se sei uno di quegli utenti sfortunati che sperimentano blocchi o blocchi di Windows 8.1, ecco alcuni suggerimenti di base per te che possono aiutarti a risolvere il problema.
Annuncio
Controlla il tuo hardware
Assicurati di avere tutto l'hardware collegato correttamente e non configurato in modo errato. Assicurati anche che la tua GPU e CPU non abbiano problemi di surriscaldamento. Usa app come AIDA64 per eseguire il test di stabilità del tuo PC.
Usa gli strumenti di risoluzione dei problemi di Windows
Aprire il Pannello di controllo (vedi tutti i modi possibili per aprire il Pannello di controllo in Windows 8.1) e vai su Pannello di controllo\Sistema e sicurezza. Clicca il Risolvere i problemi comuni del computer collegamento sotto il Centro operativo.
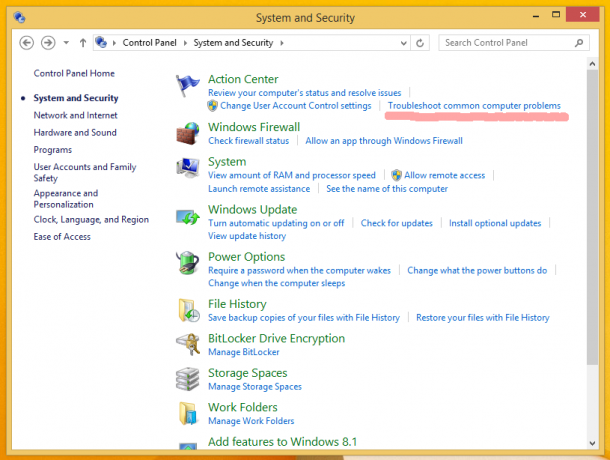 Il Risoluzione dei problemi l'elemento verrà aperto. Esegui l'elemento "Sistema e sicurezza".
Il Risoluzione dei problemi l'elemento verrà aperto. Esegui l'elemento "Sistema e sicurezza".
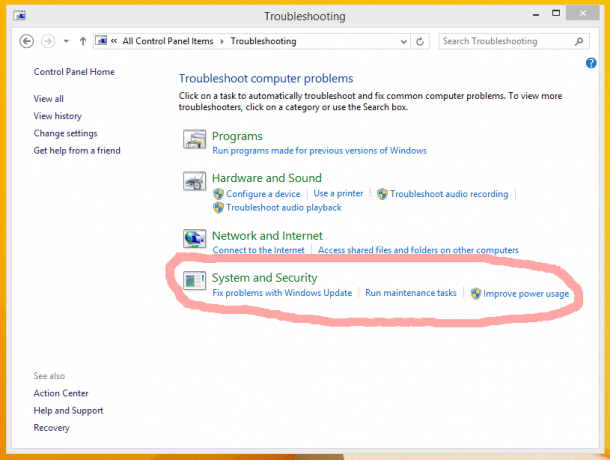 Fare clic sulla voce "Manutenzione del sistema":
Fare clic sulla voce "Manutenzione del sistema":
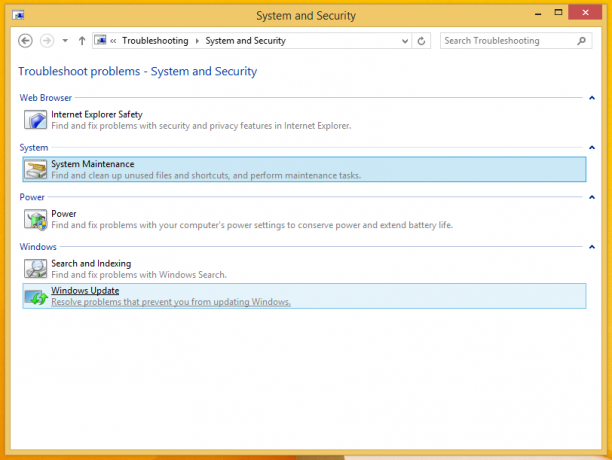 La procedura guidata "Manutenzione del sistema" apparirà sullo schermo. Fai clic su "Avanzate" e consenti l'esecuzione come amministratore per aumentare le possibilità che il problema venga risolto.
La procedura guidata "Manutenzione del sistema" apparirà sullo schermo. Fai clic su "Avanzate" e consenti l'esecuzione come amministratore per aumentare le possibilità che il problema venga risolto.
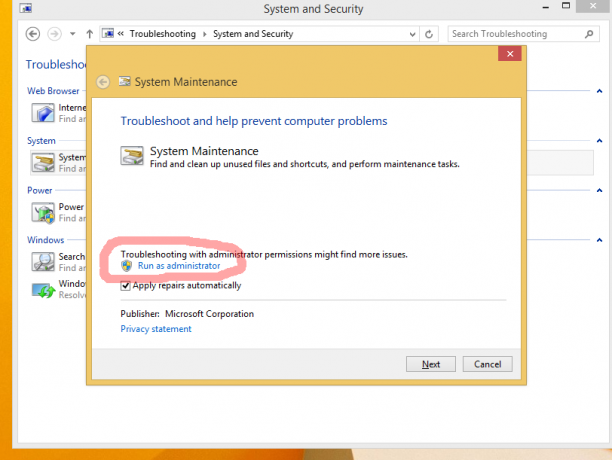 Segui le istruzioni della procedura guidata.
Segui le istruzioni della procedura guidata.
Organizza la tua startup
Disabilita tutte le app di terze parti dall'avvio. In Windows 8.1, usa Task Manager per vedere cosa avevi nell'elenco di avvio:

Se il tuo sistema operativo si blocca, può essere causato da qualche app di terze parti, che inizia con Windows. Abilita le tue app una per una per vedere quale software causa esattamente il problema.
Ovviamente, meno app hai all'avvio, più veloce sarà l'avvio di Windows. Dal seguente tutorial, puoi imparare come migliorare significativamente il tempo di avvio del tuo sistema operativo: Velocizza l'avvio di Windows con questi trucchi
Aggiorna i tuoi driver o disinstalla qualche driver difettoso
Tutti i driver per il tuo hardware dovrebbero essere installati correttamente e dovresti usare gli ultimi driver disponibili per il tuo hardware. Se non sai dove trovare i driver, controlla su Windows Update. Se non trovi i driver su Windows Update, cerca il sito Web del produttore e scaricali. Installali usando Gestione dispositivi e vedi se questo aiuta. Se di recente hai installato un nuovo driver di dispositivo e hai iniziato a riscontrare blocchi o arresti anomali, abilita il L'ultima buona configurazione conosciuta funzione, riavvia Windows e ripristina l'ultima configurazione hardware stabile.
Se un nuovo driver ti dà problemi, puoi anche premere Rollback Driver da Gestione dispositivi per ripristinare una versione stabile precedente del driver. Prova a diagnosticare i tuoi driver per vedere se uno di loro è la causa di blocchi e blocchi.
- Entra nella modalità provvisoria di Windows 8.1
- Nel prompt dei comandi, digita
mmc.exe C:\Windows\system32\devmgmt.msc
Questo aprirà Gestione dispositivi.
- Controllare i driver dei seguenti dispositivi:
Scheda audio (mostrata in Controller audio, video e giochi in Gestione dispositivi)
Schede WiFi/di rete (mostrate in Schede di rete)
Lettore di schede
Scheda video (adattatori video) Espandi la categoria del dispositivo, quindi fai clic con il pulsante destro del mouse sul dispositivo in Gestione dispositivi e scegli "Proprietà" dal menu di scelta rapida. Passa alla scheda "Driver" e prova a disabilitare il dispositivo, quindi avvia la sessione normale per vedere se aiuta. Se sei sicuro di avere tutti i driver necessari, puoi anche provare a disinstallare il driver problematico.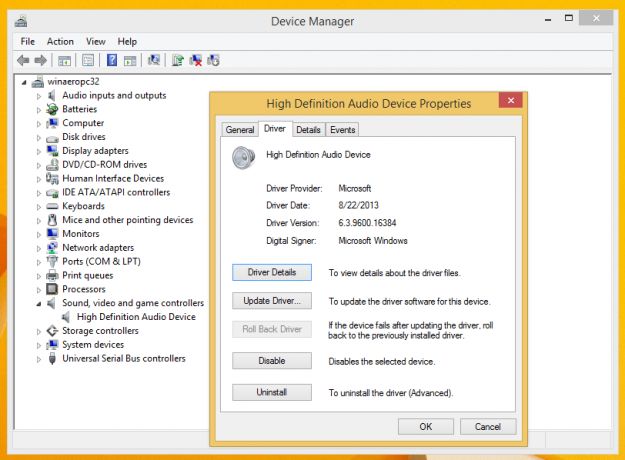
Controlla il tuo sistema per malware
Il malware può sicuramente causare blocchi o arresti anomali. Installa un buon anti-malware gratuito come Avast, Avira o AVG. Evita di fare affidamento su Microsoft Security Essentials se non ti protegge al 100% da tutti i tipi di minacce. Dopo aver installato un buon anti-malware, scansiona il tuo sistema per assicurarti che sia pulito.
Controlla i registri degli eventi
Windows mantiene un registro di tutti gli eventi sul sistema chiamato Registro eventi. Avvia il Visualizzatore eventi (EventVwr.exe) da Strumenti di amministrazione ed espandi la categoria Registri di Windows. Controllare il registro di sistema e il registro dell'applicazione per eventuali errori gravi che potrebbero causare il blocco o l'arresto anomalo di Windows.
Quando si apre il registro di sistema o il registro dell'applicazione, è possibile utilizzare il filtro per nascondere gli eventi che sono "Informazioni" e "Verifica". Fare clic con il tasto destro del mouse sul Registro di sistema e impostare il filtro per mostrare solo Errori e Avvisi in modo da poter restringere il problema. Gli eventi sono generalmente ordinati per ora e data, quindi controlla gli eventi più recenti nel registro di sistema e nel registro dell'applicazione per determinare cosa potrebbe aver causato il blocco.
Ultimo tentativo: disabilita i tick del processore dinamico
Non ti consiglio questa soluzione. Usalo a tuo rischio se hai provato tutto il resto, perché è molto complicato. Usalo solo se sei sicuro che altri passaggi non siano utili per il tuo problema.
La CPU del tuo PC ticchetta a una certa velocità. Le applicazioni e Windows utilizzano questi segni di spunta per eseguire varie attività interne. Anche quando il tuo PC è inattivo, la CPU continua a ticchettare.
Il nuovo concetto di gestione dell'alimentazione di Windows 8 riguarda il massimo risparmio energetico per essere efficienti dal punto di vista energetico sui tablet, quindi utilizza ticchettio dinamico. Questo nuovo concetto prevede l'unione dei processori o il raggruppamento in batch dei tick quando sono inattivi, consegnandoli solo quando si verifica un evento specifico. Quindi, con i tick dinamici il ciclo di ticking è ridotto.
Se tutto l'hardware, i driver e le app sono configurati correttamente e il tuo sistema è privo di malware, prova a disabilita i tick dinamici per eliminare eventuali blocchi che potresti riscontrare a causa di questo Windows 8.1 caratteristica.
Per disabilitarli, apri un prompt dei comandi con privilegi elevati e digita il seguente comando:
bcdedit /set disabledynamictick sì
Riavvia il PC e vedi se aiuta.
Per riattivarli, usa il seguente comando (digitalo anche in un prompt dei comandi con privilegi elevati):
bcdedit /set disabledynamictick no
Questo è tutto. Per favore, facci sapere esattamente quale soluzione ti è stata utile. Queste sono le cause più comuni di blocco o arresto anomalo dei PC.


