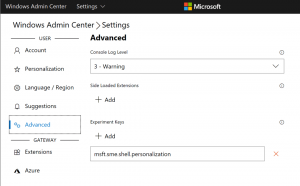Abilita e usa le raccolte in Microsoft Edge
Come abilitare e utilizzare le raccolte in Microsoft Edge
La funzione Raccolte è un'opzione speciale in Microsoft Edge che consente all'utente di organizzare il contenuto web la tua ricerca, inclusi immagini, testo e collegamenti, in raccolte, condividi i tuoi set organizzati ed esportali in Ufficio. Le raccolte e la modalità Internet Explorer sono state annunciate in precedenza durante la build 2019, quindi Microsoft ha mantenuto la promessa. Insieme alla modalità IE, le raccolte possono ora essere abilitate nel browser.
La funzione Raccolte è disponibile a partire dalla versione Edge Canary Build 78.0.250.1. Microsoft descrive questa nuova funzionalità come segue.
Abbiamo progettato collezioni in base a ciò che fai sul web. È uno strumento generico che si adatta ai molti ruoli che ricoprite tutti. Se sei un acquirente, ti aiuterà a raccogliere e confrontare gli articoli. Se sei un organizzatore di eventi o viaggi, le raccolte ti aiuteranno a mettere insieme tutte le informazioni sul tuo viaggio o evento, nonché le idee per rendere il tuo evento o viaggio un successo. Se sei un insegnante o uno studente, ti aiuterà a organizzare la tua ricerca sul web e a creare i tuoi piani di lezione o rapporti. Qualunque sia il tuo ruolo, le raccolte possono aiutarti.
Per abilitare le raccolte in Microsoft Edge Chromium,
- Aggiorna il tuo Microsoft Edge all'ultima versione (vedi sotto). Per ottenere le raccolte è necessaria la build 78.0.250.1 e successive.
- Tipo
edge://flags#edge-collectionsnella barra degli indirizzi e premi il tasto Invio, - Selezionare Abilitato dal menu a discesa accanto al nome della bandiera.
- Riavvia il browser quando richiesto.
Successivamente, otterrai un nuovo pulsante della barra degli strumenti che apre la raccolta.
Come usare le raccolte
Crea una nuova Collezione
- Quando apri il pannello Raccolte, seleziona Inizia una nuova collezione
- Digita un nome significativo.
- Durante la navigazione, puoi aggiungere contenuti relativi alla tua raccolta in tre modi diversi:
- Aggiungi la pagina corrente: Se hai il pannello Raccolte aperto, puoi facilmente aggiungere una pagina web alla tua raccolta selezionando Aggiungi la pagina corrente nella parte superiore del riquadro.
- Trascina/rilascia: Quando hai il riquadro Raccolte aperto, puoi selezionare un'immagine, un testo o un collegamento ipertestuale e trascinarlo nella raccolta.
- Menù contestuale: Puoi anche aggiungere contenuto da una pagina web dal menu contestuale. Basta selezionare l'immagine, il testo o il collegamento ipertestuale, fare clic con il pulsante destro del mouse e selezionare Aggiungi alle raccolte. Puoi scegliere una raccolta esistente da aggiungere o avviarne una nuova.
Quando aggiungi contenuto alle raccolte, Microsoft Edge crea una scheda visiva per semplificare il riconoscimento e la memorizzazione del contenuto. Ad esempio, una pagina web aggiunta a una raccolta includerà un'immagine rappresentativa di quella pagina, il titolo della pagina e il nome del sito web. Puoi facilmente rivisitare i tuoi contenuti facendo clic sulla scheda visiva nel riquadro Raccolte.
Vedrai schede diverse per i diversi tipi di contenuto che aggiungi alle raccolte. Le immagini aggiunte a una raccolta saranno più grandi e più visive, mentre i siti web completi aggiunti a una raccolta mostreranno il contenuto più pertinente della pagina stessa. L'ultima opzione è un work-in-progress, quindi al momento funziona correttamente con alcuni siti Web di shopping. I contenuti salvati in una raccolta da siti supportati forniranno informazioni più dettagliate come il prezzo del prodotto e la valutazione del cliente.
Modifica la tua raccolta
-
Aggiungi note: Puoi aggiungere le tue note direttamente a una raccolta. Seleziona l'icona Aggiungi nota
- Riorganizzare: Sposta i tuoi contenuti nel riquadro Raccolte. Basta fare clic su un elemento e trascinarlo nella posizione che preferisci.
-
Rimuovi contenuto: Per rimuovere i contenuti dalla tua raccolta, passa il mouse sopra l'elemento, seleziona la casella che appare nell'angolo in alto a destra, quindi seleziona l'icona di eliminazione
Esporta la tua collezione
Dopo aver creato una raccolta, puoi utilizzare facilmente quel contenuto esportandolo. Puoi scegliere di esportare l'intera raccolta o selezionare un sottoinsieme di contenuti.
- Invia a Excel: Premi l'icona di condivisione nella parte superiore del riquadro Raccolte e quindi seleziona Invia a Excel. I tuoi contenuti appariranno in una nuova scheda con tabelle precompilate che ti permetteranno di cercare, ordinare e filtrare facilmente i dati estratti dai siti che hai aggiunto alla tua raccolta. Ciò è particolarmente utile per attività come lo shopping, quando si desidera confrontare gli articoli.
-
Copia incolla: Seleziona gli elementi facendo clic sulla casella in alto a destra. Verrà visualizzata una barra grigia nella parte superiore del riquadro Raccolte. Seleziona l'icona di copia
L'invio di contenuto a Excel è disponibile per i dispositivi Mac e Windows che eseguono Windows 10 e versioni successive. Microsoft sta per supportare i dispositivi Windows che eseguono Windows 7 e 8 a breve. Presto saranno disponibili anche funzionalità aggiuntive, come la possibilità di inviare a Word.
Versioni effettive di Microsoft Edge
Le attuali versioni pre-release di Edge Chromium al momento della stesura di questo articolo sono le seguenti:
- Canale beta: 77.0.235.9
- Canale di sviluppo: 78.0.244.0 (vedere cosa c'è di nuovo in questa versione)
- Canale delle Canarie: 78.0.250.1
Ho trattato molti trucchi e funzionalità di Edge nel seguente post:
Pratica con il nuovo Microsoft Edge basato su Chromium
Inoltre, vedere i seguenti aggiornamenti.
- Dettagli Microsoft Edge Chromium Roadmap
- Microsoft abilita i controlli multimediali globali in Microsoft Edge
- Come utilizzare le voci alimentate dal cloud in Microsoft Edge Chormium
- Microsoft Edge Chromium: non tradurre mai, precompila Trova con la selezione del testo
- Abilita la navigazione con cursore in Microsoft Edge Chromium
- Abilita la modalità IE in Chromium Edge
- Il canale di aggiornamento stabile ha fatto la sua prima apparizione per Microsoft Edge Chromium
- Microsoft Edge Chromium riceve un pulsante di rivelazione della password aggiornato
- Cosa sono le implementazioni di funzionalità controllate in Microsoft Edge?
- Edge Canary aggiunge un nuovo badge di testo InPrivate, nuove opzioni di sincronizzazione
- Microsoft Edge Chromium: cancella i dati di navigazione all'uscita
- Microsoft Edge Chromium ora consente di cambiare tema
- Microsoft Edge: supporto per il correttore ortografico di Windows nel motore Chromium
- Microsoft Edge Chromium: precompila Trova con la selezione del testo
- Microsoft Edge Chromium ottiene le impostazioni di prevenzione del monitoraggio
- Microsoft Edge Chromium: cambia la lingua di visualizzazione
- Modelli di criteri di gruppo per Microsoft Edge Chromium
- Microsoft Edge Chromium: aggiungi i siti alla barra delle applicazioni, modalità IE
- Microsoft Edge Chromium consentirà la disinstallazione di PWA come app desktop
- Microsoft Edge Chromium include le informazioni sui video di YouTube nell'OSD di controllo del volume
- Microsoft Edge Chromium Canary presenta miglioramenti della modalità oscura
- Mostra icona solo per segnalibro in Microsoft Edge Chromium
- Autoplay Video Blocker sta arrivando su Microsoft Edge Chromium
- Microsoft Edge Chromium sta ricevendo nuove opzioni di personalizzazione della pagina della scheda
- Abilita Microsoft Search in Microsoft Edge Chromium
- Gli strumenti grammaticali sono ora disponibili in Microsoft Edge Chromium
- Microsoft Edge Chromium ora segue il tema scuro di sistema
- Ecco come appare Microsoft Edge Chromium su macOS
- Microsoft Edge Chromium ora installa le PWA nella radice del menu Start
- Abilita il traduttore in Microsoft Edge Chromium
- Microsoft Edge Chromium cambia dinamicamente il suo agente utente
- Microsoft Edge Chromium avvisa durante l'esecuzione come amministratore
- Cambia motore di ricerca in Microsoft Edge Chromium
- Nascondi o mostra la barra dei preferiti in Microsoft Edge Chromium
- Installa le estensioni di Chrome in Microsoft Edge Chromium
- Abilita la modalità oscura in Microsoft Edge Chromium
- Funzionalità di Chrome rimosse e sostituite da Microsoft in Edge
- Microsoft ha rilasciato versioni di anteprima Edge basate su Chromium
- Edge basato su cromo per supportare flussi video 4K e HD
- Estensione Microsoft Edge Insider ora disponibile in Microsoft Store
- Pratica con il nuovo Microsoft Edge basato su Chromium
- Rivelata la pagina dei componenti aggiuntivi di Microsoft Edge Insider
- Microsoft Translator è ora integrato con Microsoft Edge Chromium