Aggiungi Risparmio energetico alle Opzioni risparmio energia in Windows 10
In Windows 10, è possibile aggiungere l'opzione "Risparmio energetico" a Opzioni risparmio energia nel classico Pannello di controllo. Permetterà di configurare il livello di luminosità del display e il livello di carica della batteria al quale è attivato Energy Saver.
L'opzione Risparmio energetico era presente nell'applet Opzioni risparmio energia del Pannello di controllo in Windows 7 e Windows 8. Tuttavia, Microsoft ha deciso di rimuoverlo in Windows 10. Invece, l'azienda consiglia agli utenti di fare riferimento all'app Impostazioni come descritto nel seguente articolo: Come abilitare il risparmio energetico in Windows 10. Ha lo scopo di risparmiare la batteria del PC limitando l'attività delle app in background e mettendo l'hardware del dispositivo in modalità di risparmio energetico.
Se desideri ripristinare l'opzione, segui le istruzioni riportate di seguito.
Per aggiungere Risparmio energetico a Opzioni risparmio energia in Windows 10, Fare quanto segue.
- Apri l'editor del registro.
- Vai alla seguente chiave:
HKEY_LOCAL_MACHINE\SYSTEM\CurrentControlSet\Control\Power\PowerSettings\DE830923-A562-41AF-A086-E3A2C6BAD2DA
Suggerimento: puoi accedere a qualsiasi chiave di registro desiderata con un clic.
- Nel riquadro di destra, cambia il attributi Valore DWORD a 32 bit da 1 a 2. Guarda lo screenshot seguente:

- Impostare il attributi valore a 2 sotto la chiave successiva:
HKEY_LOCAL_MACHINE\SYSTEM\CurrentControlSet\Control\Power\PowerSettings\DE830923-A562-41AF-A086-E3A2C6BAD2DA\13D09884-F74E-474A-A852-B6BDE8AD03A8

- Infine, imposta il attributi valore a 2 sotto la seguente chiave:
HKEY_LOCAL_MACHINE\SYSTEM\CurrentControlSet\Control\Power\PowerSettings\DE830923-A562-41AF-A086-E3A2C6BAD2DA\5C5BB349-AD29-4ee2-9D0B-2B25270F7A81
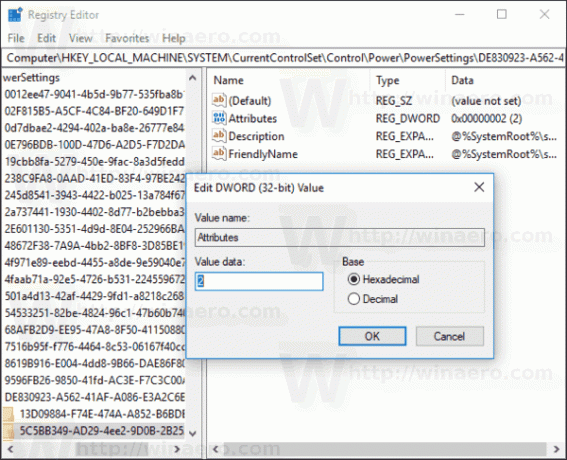
Una volta apportate queste modifiche, "Risparmio energetico" apparirà in Opzioni risparmio energia.
Suggerimento: puoi apri le impostazioni avanzate di un piano di alimentazione direttamente in Windows 10.
Prima:
Dopo: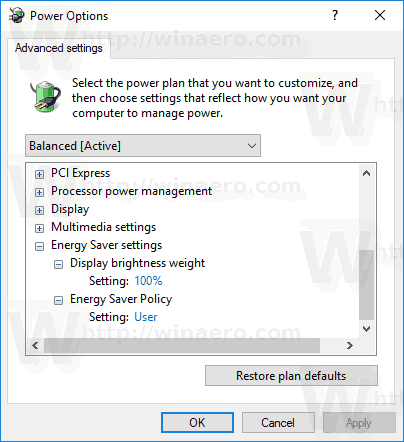
Per rimuovere l'opzione aggiunta, reimposta il valore dei dati di Attributi su 1.
Per risparmiare tempo, puoi scaricare questi file di registro pronti all'uso:
Scarica i file di registro
Questo è tutto.


