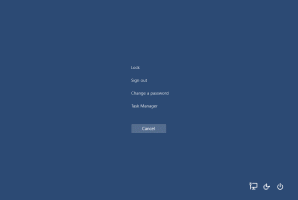Nascondi o mostra le app più utilizzate nel menu Start di Windows 11
Puoi nascondere o mostrare le app più utilizzate dal menu Start di Windows 11 per l'utente corrente o per tutti gli utenti del tuo computer. Puoi usare diversi metodi per gestire quell'elenco; li esamineremo in questo post.
L'elenco Più utilizzati nel menu Start di Windows 11 mostra 6 app utilizzate di frequente che hai installato. Il suo scopo principale è darti un accesso più veloce al tuo software preferito.
Più spesso avvii un'app specifica, più posizionerà in alto nell'elenco che otterrà. Windows tiene traccia della tua interazione con le app installate per popolare automaticamente la sezione più utilizzata. Non puoi modificarlo manualmente.
Nascondi o mostra le app più utilizzate nel menu Start di Windows 11
Al momento della stesura di questo documento, Windows 11 non mostra le app più utilizzate per impostazione predefinita. Ad alcune persone manca questa funzione, altre preferiscono un menu Start più pulito. Per l'utente corrente, Windows 11 include un'opzione in Impostazioni. Per modificare questa opzione per tutti gli utenti, puoi utilizzare Criteri di gruppo. Ecco come.
Come nascondere o mostrare le app più utilizzate con le impostazioni
- Apri il Impostazioni app premendo il Vincita + io chiavi.
- Clicca su Personalizzazione sulla sinistra.
- Nel riquadro di destra, fare clic su Cominciare.
- Accendi o spegni il Mostra le app più utilizzate opzione di attivazione/disattivazione nella pagina successiva.
Hai fatto. Puoi modificare l'opzione menzionata in qualsiasi momento dopo per ripristinare l'elenco delle app più utilizzate.
Nota: se l'opzione "Mostra le app più utilizzate" è disattivata, apri Impostazioni, vai a Privacy e sicurezza > Generale, e abilitare Consenti a Windows di migliorare i risultati di avvio e di ricerca monitorando gli avvii delle app.
Inoltre, puoi rimuovere le app specifiche più utilizzate molto più velocemente. Questo può essere fatto direttamente dal menu Start.
Rimuovi l'app specifica dall'elenco più utilizzato
Fare clic sul menu Start, quindi fare clic sull'opzione "Tutte le app".
Vedrai l'elenco completo dei programmi installati organizzato da alfabeto. Basta fare clic con il pulsante destro del mouse sull'app che si desidera rimuovere dall'elenco Più utilizzati e selezionare Altro > Non mostrare in questo elenco.
Le due opzioni esaminate si applicano solo all'utente corrente. Se vuoi configurare questa funzionalità per tutti gli utenti, devi applicare un Criterio di gruppo. Tieni presente che solo le edizioni Pro ed Enterprise di Windows 11 supportano l'app Editor criteri di gruppo locali (gpedit.msc). Gli utenti delle edizioni Home possono applicare una modifica del registro esaminata in un capitolo separato di seguito.
Mostra o nascondi sempre le app più utilizzate in Windows 11 con Criteri di gruppo
- Apri il Politica di gruppo editor premendo Vincita + R ed entrando
gpedit.mscnella casella Esegui. - Navigare verso Configurazione computer\Modelli amministrativi\Menu Start e barra delle applicazioni.
- Sulla destra, trova la polizza denominata Mostra o nascondi l'elenco "Più utilizzati" dal menu Start.
- Fare doppio clic su di esso e impostare uno dei seguenti valori:
- Non configurato - consentire all'utente di attivare o disattivare manualmente l'elenco delle app più utilizzate nel menu Start.
-
Abilitato: Se si seleziona il Spettacolo dall'elenco a discesa, forzerai l'abilitazione della funzione App più utilizzate nel menu Start per tutti gli utenti. Selezionando Nascondere, nasconderai l'elenco delle app per tutti gli utenti.
- Riavvia Windows 11 per applicare la modifica.
Infine, se esegui un'edizione Home di Windows 11, lo strumento gpedit.msc non è disponibile per te. Devi invece applicare un tweak del Registro di sistema.
Mostra o nascondi le app più utilizzate nel registro di Windows 11
- Apri l'editor del registro; premi Win + R e digita regedit nella casella Esegui, quindi premi Invio.
- Vai alla chiave seguente
HKEY_LOCAL_MACHINE\SOFTWARE\Policies\Microsoft\Windows\Explorer. Se laEsploratoremanca la chiave, quindi creala manualmente. - Sotto il Esploratore chiave, crea un nuovo valore DWORD a 32 bit Mostra o nascondi le applicazioni più utilizzate.
- Per nascondere l'elenco delle app più utilizzate per tutti gli utenti, impostalo su 2.
- Per mostrarlo sempre a tutti gli utenti, impostalo su 1.
- Rimuovi il Mostra o nascondi le applicazioni più utilizzate value per ripristinare tutto ai valori predefiniti.
- Riavvia il PC per applicare l'applicazione.
Fatto! Per risparmiare tempo, puoi utilizzare i seguenti file REG.
File di registro pronti per l'uso
Scarica l'archivio ZIP usando questo link. Estrai i tre file REG da esso in una comoda posizione della cartella.
Usa uno dei seguenti file, secondo quello che vuoi.
- Mostra sempre le app più utilizzate nel menu Start.reg: abilita l'elenco delle app più utilizzate per tutti gli utenti.
- Nascondi sempre le app più utilizzate nel menu Start.reg: nasconde l'elenco delle app per tutti gli utenti.
- Impostazioni predefinite per l'elenco più utilizzato in Start Menu.reg: consente a ciascun utente di configurare l'opzione con l'app Impostazioni. Questo è il comportamento predefinito.
Fare doppio clic sul file per applicare le modifiche al Registro di sistema e riavviare Windows 11.
Questo è tutto.