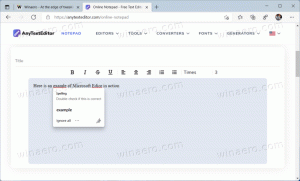Crea un collegamento alla scansione offline di Windows Defender in Windows 10
La funzionalità di scansione offline di Windows Defender aggiunta di recente è molto utile per coloro che utilizzano Windows Defender come software di sicurezza principale. Per tali utenti, è utile disporre di una scorciatoia per avviare la scansione con un clic. In questo articolo vedremo come creare questo collegamento e avviare la scansione offline di Windows Defender con un clic.
Come descritto in Questo articolo, è possibile avviare la scansione offline di Windows Defender dopo un riavvio.
Nota: è necessario avere installato l'aggiornamento di Windows 10 Redstone, rappresentato da Windows 10 build 14271 al momento della stesura di questo documento. Questa funzionalità non è disponibile nelle versioni precedenti di Windows 10. Sarà incluso nella versione stabile dell'aggiornamento Windows 10 Redstone che sarà rilasciato a giugno.
Quando viene avviata in questa modalità, l'applicazione eseguirà automaticamente la scansione e rimuoverà il malware, quindi si riavvierà in Windows 10. L'operazione è completamente automatizzata e non richiede alcuna interazione da parte dell'utente.
Per avviare direttamente la scansione offline di Windows Defender, puoi utilizzare il seguente comando:
PowerShell.exe Processo di avvio PowerShell -Verb RunAs Start-MpWDOScan
Verrà avviato PowerShell con privilegi elevati e verrà avviato il cmdlet Start-MpWDOScan che avvia l'analisi offline con Windows Defender. Puoi creare il collegamento come segue.
Come creare un collegamento alla scansione offline di Windows Defender in Windows 10
- Fare clic con il tasto destro in un'area vuota del desktop e selezionare Nuovo - Collegamento.
- Digita quanto segue nella destinazione del collegamento:
PowerShell.exe Processo di avvio PowerShell -Verb RunAs Start-MpWDOScan
- Assegna a questo collegamento il nome "Scansione offline di Windows Defender" e completa la procedura guidata.
- Imposta l'icona desiderata per il collegamento appena creato se non sei soddisfatto di quello predefinito. L'icona appropriata si trova nel seguente file:
"C:\Programmi\Windows Defender\MSASCui.exe"
Dopo aver fatto clic sul collegamento, il sistema operativo verrà riavviato automaticamente:
Prima dell'avvio di Windows 10, Windows Defender verrà avviato in un ambiente di avvio speciale e analizzerà il tuo dispositivo alla ricerca di minacce. Ecco come apparirà:
Una volta terminato, riavvierà Windows 10.
Questo è tutto.