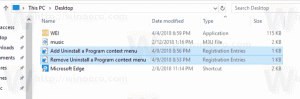Accedi o esci dall'app Foto di Windows 10

Windows 10 viene fornito con un'app Foto che ha sostituito il Visualizzatore foto di Windows e la Raccolta foto. Il relativo riquadro è bloccato nel menu Start. Viene fornito con una stretta integrazione con la soluzione cloud di Microsoft, OneDrive. Puoi accedere a Foto per sfogliare le immagini di OneDrive insieme alle immagini archiviate localmente.
Windows 10 include questa app invece del buon vecchio Visualizzatore foto di Windows da Windows 7 e Windows 8.1. L'app Foto è associata alla maggior parte dei formati di file immagine pronti all'uso. L'app Foto può essere utilizzata per sfogliare, condividere e modificare le tue foto e la tua raccolta di immagini.
Suggerimento: l'app Foto include una serie di effetti 3D. La funzione dovrebbe consentire agli utenti di aggiungere oggetti 3D e utilizzare effetti avanzati su di essi. Vedere
Aggiungi effetti 3D alle immagini con le foto in Windows 10
Nota: L'app Foto è inclusa in Windows 10 per impostazione predefinita. Riceve gli aggiornamenti automaticamente. Se hai rimosso o desideri aggiornarlo manualmente, vai a
questa pagina sul Microsoft Store.Per accedere all'app Foto in Windows 10, Fare quanto segue.
- Apri Foto. Il suo riquadro è bloccato nel menu Start per impostazione predefinita.
- Sulla barra degli strumenti, fai clic sul pulsante Account utente.
- Seleziona il tuo account Microsoft se è elencato e fai clic su Continua pulsante.
- Se l'account che desideri utilizzare non è presente nell'elenco, fai clic sul pulsante Account Microsoft: Outlook.com, Hotmail, Live.com, MSN e seguire le istruzioni fornite.
- Hai eseguito l'accesso all'app Foto.
Le immagini archiviate su OneDrive dovrebbero essere visualizzate nell'app Foto.
Esci dall'app Foto di Windows 10
- Apri Foto. Il suo riquadro è bloccato nel menu Start per impostazione predefinita.
- Sulla barra degli strumenti, fai clic sul pulsante Account utente.
- Clicca sul disconnessione link sotto il tuo account utente.
Questo è tutto.
Articoli Correlati:
- Disabilita i duplicati collegati nell'app Foto di Windows 10
- Disabilita l'accelerazione hardware nell'app Foto di Windows 10
- Ritaglia le immagini con le foto in Windows 10
- Aggiungi preferiti nelle foto in Windows 10
- Modifica l'aspetto del riquadro animato dell'app Foto in Windows 10
- Abilita lo zoom con la rotellina del mouse nelle foto in Windows 10
- Opzioni dell'app di backup e ripristino delle foto in Windows 10
- Come taggare le persone nell'app Foto in Windows 10
- Abilita il tema scuro nelle foto in Windows 10
- Escludi le immagini di OneDrive dalle foto in Windows 10
- Imposta le foto come salvaschermo in Windows 10
- Disabilita il rilevamento e il riconoscimento dei volti nelle foto in Windows 10