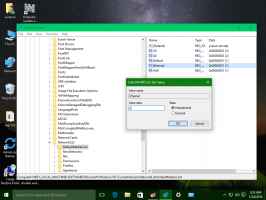Come acquisire uno screenshot in Windows 8.1: tre modi senza utilizzare strumenti di terze parti
Molto spesso, quando chiedo agli utenti delle mie app di fare uno screenshot per risolvere i problemi che stanno riscontrando, si confondono. Alcuni di loro non sanno come fare uno screenshot ed è per questo che ho deciso di scrivere questo articolo.
Windows 8.1 ti offre tre diverse opzioni per fare uno screenshot senza utilizzare strumenti di terze parti. Scopriamoli per ottenere tutti i vantaggi dalla moderna versione di Windows.
Annuncio
Usa il tasto di scelta rapida Win+Print Screen

Sulla tastiera, premi Schermata Win+Stampa tasti contemporaneamente. (Nota: se stai usando un laptop o un tablet, potrebbe avere un tasto Fn e il testo del tasto Stampa schermo sul tuo la tastiera può essere racchiusa all'interno di un riquadro, con qualche altra funzione assegnata allo stesso tasto quando non si tiene premuto Fn fuori uso. Significa che dovresti tenere premuto il tasto Fn per utilizzare la funzione racchiusa nella casella. Quindi, se Win+Print Screen non funziona, prova Win+Fn+Print Screen).
Lo schermo verrà oscurato per mezzo secondo, quindi tornerà alla luminosità normale. Ora apri la seguente cartella:
Questo PC -> Immagini -> Screenshot
Troverai l'immagine catturata del tuo schermo in questa cartella!
Windows lo salverà automaticamente in un file denominato Immagine dello schermo (
Suggerimento bonus: Come ripristinare il contatore di screenshot in Windows 8
Utilizzare solo il tasto PrtScn (Stampa schermo):
Premere solo il tasto PrtScn (Stampa schermo) sulla tastiera. Il contenuto dello schermo verrà catturato negli appunti.
Apri Paint e premi Ctrl+V o fai clic su Incolla nella scheda Home della barra multifunzione per inserire il contenuto degli appunti. Quindi apporterai le modifiche che desideri e salverai lo screenshot in un file.
Suggerimento: se si preme Alt+Stampa schermo, solo la finestra attiva in primo piano verrà catturata negli appunti, non l'intero schermo. Inoltre, come accennato in precedenza, se la tastiera richiede l'utilizzo del tasto Fn per utilizzare Print Screen, utilizzare Fn+Print Screen o Fn+Alt+Print Screen se necessario.
L'applicazione Strumento di cattura

Lo Strumento di cattura è un'applicazione semplice e utile fornita con Windows per impostazione predefinita. È stato creato appositamente per acquisire schermate. Può creare la maggior parte dei tipi di screenshot: finestra, area personalizzata o schermo intero.
Suggerimento bonus: usa il tasto di scelta rapida nascosto dello strumento di cattura!
Quando hai avviato l'applicazione Strumento di cattura, puoi fare uno screenshot con il tasto di scelta rapida Ctrl+Stampa schermo!
Con questo tasto di scelta rapida segreto, sarai in grado di catturare anche i menu. Apri il menu dell'applicazione e premi il tasto di scelta rapida e lo strumento di cattura ti consentirà di catturare qualsiasi cosa, comprese le voci di menu aperte!