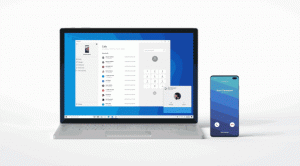Come modificare il ridimensionamento dello schermo DPI in Windows 11
Ecco come modificare il ridimensionamento del display DPI in Windows 11. Aumentare o diminuire il ridimensionamento del display in Windows 11 è il modo in cui rimpicciolisci o ingrandisci gli elementi dell'interfaccia utente in Windows 11. Windows 11 calcola automaticamente il fattore di ridimensionamento per il tuo monitor, che potrebbe non seguire le tue preferenze, soprattutto se hai un display grande con un'alta risoluzione.
I dispositivi moderni spesso includono display ad alta risoluzione. Anche se hai un piccolo Ultrabook o un tablet Windows, la sua risoluzione del display può essere di 1080p o più. Oppure potresti avere un monitor desktop con risoluzione 4K. In questo caso, Windows 11 regolerà automaticamente il ridimensionamento DPI in modo che tutto sullo schermo diventi più grande.
DPI sta per Punti per pollice. È la misura fisica del numero di pixel in un pollice lineare di un display. DPI definisce un fattore di scala che Windows usa per ridimensionare le app e i documenti in esecuzione. Oggi, i fattori di ridimensionamento più popolari sono nell'intervallo 96-125 DPI.
Esaminiamo come modificare il ridimensionamento dello schermo in Windows 11.
Modifica il ridimensionamento dello schermo DPI in Windows 11
È possibile regolare il livello di ridimensionamento DPI su Windows 11 utilizzando diversi metodi. Prima di tutto, Windows 11 consente di cambiarlo tramite il Impostazioni app. In secondo luogo, puoi configurarlo direttamente nel Registro di sistema.
Cambia DPI in Windows 11 usando Impostazioni
- Fare clic con il pulsante destro del mouse sul pulsante del menu Start e selezionare Impostazioni. In alternativa, premere il tasto Vincita + io scorciatoia.
- Vai al Sistema sezione e fare clic su Schermo pulsante. Puoi anche arrivarci direttamente facendo clic con il pulsante destro del mouse sul desktop e selezionando Impostazioni di visualizzazione.
- Trovare la Scala opzione e scegli un nuovo valore da un elenco a discesa.
- Windows 11 applicherà immediatamente il nuovo valore di ridimensionamento DPI.
Tieni presente che il numero di opzioni di ridimensionamento disponibili dipende dalle dimensioni e dalla risoluzione del monitor. Il Consigliato il valore percentuale è la dimensione della scala predefinita. Inoltre, potresti non essere in grado di modificare il ridimensionamento dello schermo in Windows 11 se manca un driver GPU.
Windows 11 applica il nuovo ridimensionamento immediatamente e senza la necessità di riavviare il sistema o disconnettersi dal proprio profilo. Tuttavia, potrebbe essere necessario riaprire alcune app che non supportano la versione 2 del riconoscimento DPI per monitor. Puoi leggere di più su come trovare app compatibili con DPI in Windows 11 nel nostro articolo dedicato. Descrive anche vari stati di consapevolezza DPI e come si comportano le app in essi.
Imposta ridimensionamento personalizzato in Windows 11
Se i valori di ridimensionamento predefiniti non si adattano ai tuoi gusti e hai bisogno di qualcosa nel mezzo, Windows 11 consente di impostare un ridimensionamento del display personalizzato.
Per impostare un DPI personalizzato per il livello di ridimensionamento dello schermo, procedi come segue.
- Fare clic con il pulsante destro del mouse sul desktop e quindi selezionare Impostazioni di visualizzazione.
- Clicca il Scala sezione.
- Trovare la Ridimensionamento personalizzato opzione e inserisci il valore che ti serve tra il 100 e il 500%.
- Fare clic sul pulsante con un segno di spunta per applicare le modifiche.
- Clicca il Esci ora collegamento.
Hai fatto. A differenza delle opzioni di ridimensionamento predefinite, è necessario disconnettersi e accedere nuovamente quando si abilita o disabilita il ridimensionamento personalizzato in Windows 11.
Nota: quando imposti un livello di ridimensionamento personalizzato, potresti ottenere una resa dell'immagine scadente in alcune app, poiché alcune di esse potrebbero non supportare correttamente questa funzione. Inoltre, se si utilizza un fattore di ridimensionamento enorme, alcuni dei controlli e dei pulsanti potrebbero scomparire dallo schermo o sovrapporsi ad altri elementi. L'opzione più sicura consiste nell'impostare valori tra quelli disponibili nell'elenco a discesa di ridimensionamento descritto in precedenza.
Infine, se è necessario regolare il ridimensionamento del display e i DPI in un tweak del Registro, è anche possibile. Il prossimo capitolo descrive la procedura in dettaglio.
Modifica il ridimensionamento del display nel Registro di sistema
- Lanciare Editor del Registro di sistema usando il Vincita + R scorciatoia e il
regeditcomando. - Vai a
HKEY_CURRENT_USER\Pannello di controllo\Desktop. Puoi copiare il percorso e incollarlo nella barra degli indirizzi nell'editor del registro di Windows. - Trovare la "
LogPixel" valutalo e modificalo. - Cambia l'opzione Base da Esadecimale a Decimale.
- Modificare i dati del suo valore in uno dei seguenti numeri:
- 96 = predefinito 100%
- 120 = medio 125%
- 144 = maggiore 150%
- 192 = extra grande 200%
- 240 = personalizzato 250%
- 288 = personalizzato 300%
- 384 = personalizzato 400%
- 480 = personalizzato 500%
- Quindi, trova il
Win8Dpi Scalingvalore e aprilo. Imposta i suoi dati di valore su 1 se usi un valore di LogPixels diverso da 96. - Ricomincia Windows 11 per applicare le modifiche.
Hai fatto.
Se vuoi ripristinare le modifiche predefinite, usa a file di registro predefinito. Ti consentirà di ripristinare il ridimensionamento personalizzato in Windows 11 con un solo clic.
Questo è tutto!