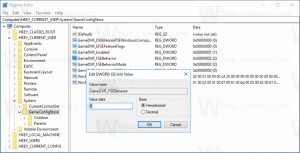Scorciatoie da tastiera del registratore vocale in Windows 10
Windows 10 viene fornito con l'app Registratore vocale. È un'app Store (UWP) che consente di registrare suoni, conferenze, interviste e altri eventi. Sostituisce la classica app desktop che è stata fornita in bundle con il sistema operativo per molti anni. Se lo usi frequentemente, potresti essere interessato a imparare le sue scorciatoie da tastiera.
Annuncio
Ecco l'elenco delle scorciatoie da tastiera che puoi utilizzare in Registratore vocale. Questi tasti di scelta rapida possono aiutarti a risparmiare tempo e aumentare la produttività. Aggiungi questa pagina ai segnalibri se non riesci a ricordarli tutti in modo da potervi fare riferimento ogni volta che vuoi imparare un nuovo tasto di scelta rapida.
Voice Recorder è un'app per la registrazione di lezioni, conversazioni e altri suoni (precedentemente chiamata Sound Recorder). Colpisci alla grande Disco pulsante (1) e aggiungi marcatori (3) per identificare i momenti chiave durante la registrazione o la riproduzione (2). Quindi puoi tagliare (5), rinominare (7) o condividere le tue registrazioni (4), che vengono salvate in Documenti > Registrazioni audio. Seleziona l'icona del cestino (6) per eliminare la registrazione o i tre punti (8) per ulteriori opzioni.
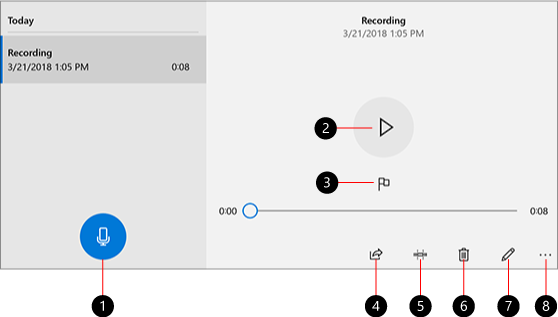
Apri l'app Registratore vocale. Puoi farlo facendo clic sull'icona nel menu Start. Usa la funzione di navigazione alfabetica per trovarlo più velocemente. Fare riferimento all'articolo:
Come navigare tra le app in ordine alfabetico nel menu Start di Windows 10
Scorciatoie da tastiera del registratore vocale
Usa questi tasti di scelta rapida per risparmiare tempo. Se conosci più tasti di scelta rapida del registratore vocale, sentiti libero di condividerli nei commenti.
| Scorciatoia da tastiera | Azione |
|---|---|
| Ctrl + R | Inizia una nuova registrazione |
| Ctrl + m | Aggiungi un nuovo marker alla registrazione |
| Elimina | Elimina la registrazione selezionata |
| barra spaziatrice | Riproduci o metti in pausa |
| Backspace | Torna indietro |
| F2 | Rinomina la tua registrazione |
| Freccia sinistra/destra | Salta avanti o indietro durante la riproduzione di una registrazione |
| Spostare + Freccia sinistra/destra | Salta più avanti o indietro |
| Casa | Vai all'inizio della registrazione |
| Fine | Vai alla fine della registrazione |
Questo è tutto.
Articoli Correlati:
- Scorciatoie da tastiera per lo schizzo dello schermo in Windows 10 (tasti di scelta rapida)
- Scorciatoie da tastiera Remote Desktop (RDP) in Windows 10
- Scorciatoie da tastiera della barra di gioco in Windows 10
- Scorciatoie da tastiera di WordPad in Windows 10
- Scorciatoie da tastiera Microsoft Edge in Windows 10
- L'elenco delle scorciatoie da tastiera per l'app Foto in Windows 10
- Utili scorciatoie da tastiera per Calcolatrice in Windows 10
- Scorciatoie da tastiera di Esplora file che ogni utente di Windows 10 dovrebbe conoscere
- 10 scorciatoie da tastiera per Windows 10 che tutti dovrebbero conoscere
- Qual è la differenza tra le scorciatoie da tastiera Win + D (Mostra desktop) e Win + M (Riduci tutto) in Windows
- Elenco definitivo di tutte le scorciatoie da tastiera di Windows con i tasti Win
- Come passare da una visualizzazione all'altra in Esplora file con le scorciatoie da tastiera