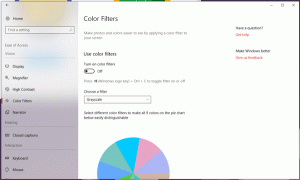Come disabilitare le animazioni dell'interfaccia utente in Windows 8.1
Le animazioni in Windows hanno lo scopo di darti una percezione dell'interfaccia utente rapida e fluida, tuttavia molti utenti preferiscono un'interfaccia utente che risponde istantaneamente senza alcuna animazione. In questo articolo vedremo come migliorare la reattività di Windows 8 e Windows 8.1 disabilitando le animazioni non necessarie. Con le animazioni disabilitate, l'interfaccia utente risulterà più veloce e reattiva.
Annuncio
Per impostazione predefinita, Windows 8.1 ha molti effetti abilitati per gli occhi. Puoi vedere le animazioni nella schermata Start, nella barra delle applicazioni, nell'apertura e chiusura di app, effetti ombra esterna, caselle combinate che si aprono e così via, per rendere l'interfaccia utente più fluida. La disabilitazione di questi non aumenterà effettivamente le prestazioni, ma la reattività percepita del sistema operativo potrebbe sembrare più veloce.
Premi i tasti di scelta rapida Win + R sulla tastiera. La finestra di dialogo Esegui apparirà sullo schermo, digita quanto segue nella casella di testo e premi Invio:
Proprietà di sistemaAvanzate
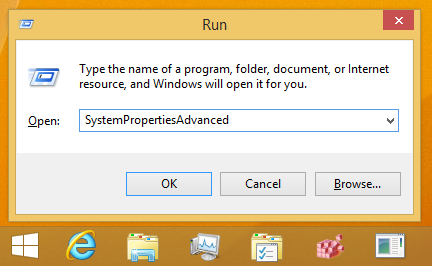 Si apriranno le proprietà di sistema avanzate. Premi il pulsante "Impostazioni" nella sezione "Prestazioni":
Si apriranno le proprietà di sistema avanzate. Premi il pulsante "Impostazioni" nella sezione "Prestazioni":
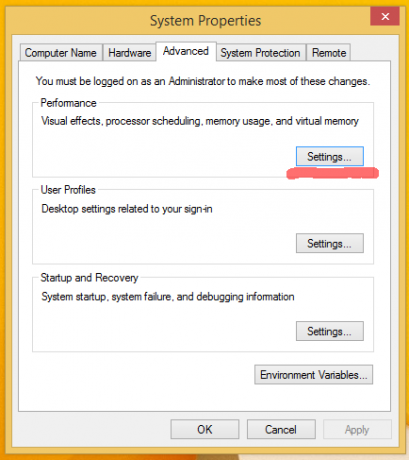 Nella finestra successiva, seleziona l'opzione "Regola per prestazioni ottimali". Rimuoverà il segno di spunta da tutte le opzioni che abilitano gli effetti visivi. Mantieni abilitate le seguenti opzioni perché non sono correlate alle animazioni:
Nella finestra successiva, seleziona l'opzione "Regola per prestazioni ottimali". Rimuoverà il segno di spunta da tutte le opzioni che abilitano gli effetti visivi. Mantieni abilitate le seguenti opzioni perché non sono correlate alle animazioni:
- Mostra le miniature invece delle icone
- Mostra rettangolo di selezione traslucido
- Mostra il contenuto della finestra durante il trascinamento
- Bordi smussati dei caratteri dello schermo
- Usa le ombre esterne per le etichette delle icone del desktop
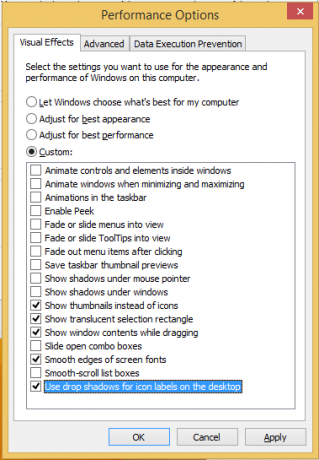 Premi "Applica", quindi "OK" e chiudi tutte le finestre aperte.
Premi "Applica", quindi "OK" e chiudi tutte le finestre aperte.
Ora l'interfaccia utente di Windows 8 sarà più reattiva.
Inoltre, puoi disattivare le animazioni non necessarie utilizzando le opzioni di accessibilità in Windows 8.1.
premere Vinci + U tasti di scelta rapida sulla tastiera. Si aprirà il Centro accessibilità.
Clicca il Rendi il computer più facile da vedere opzione: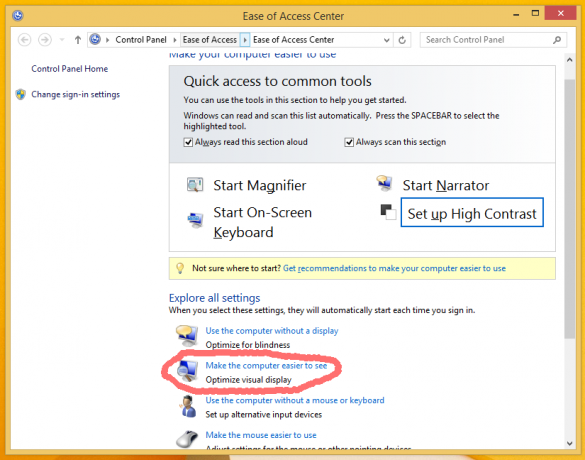 Nella finestra successiva, scorri fino alla casella di controllo chiamata Disattiva tutte le animazioni non necessarie (quando possibile) e abilitarlo.
Nella finestra successiva, scorri fino alla casella di controllo chiamata Disattiva tutte le animazioni non necessarie (quando possibile) e abilitarlo.
 Questo è tutto. Ora le animazioni saranno disabilitate.
Questo è tutto. Ora le animazioni saranno disabilitate.