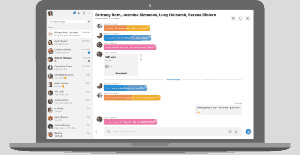Chiudi le app automaticamente al riavvio, allo spegnimento o alla disconnessione in Windows 10
In Windows 10, quando tenti di spegnere o riavviare il sistema operativo e hai alcune app in esecuzione che non si chiudono quando ricevono la chiamata dal OS da chiudere, il sistema operativo mostra un messaggio "Chiusura delle app X e riavvio/uscita/spegnimento", dove X è un numero di app. Non vengono terminati forzatamente perché potrebbero avere ancora dati non salvati. Tuttavia, se sei un utente esperto che salva sempre il suo lavoro prima di spegnere o riavviare, potresti voler disabilitare questa schermata.
Annuncio
Quando ti disconnetti o riavvii/spegni il PC, Windows tenta di chiudere le app in esecuzione correttamente informando ciascuna app in esecuzione che devono essere chiuse. Windows dà a queste app il tempo di chiudersi in modo che interrompano ciò che stanno facendo e salvino i loro dati. Ad esempio, se un programma sta masterizzando un CD/DVD, può informare il sistema operativo di ritardare l'arresto/riavvio/disconnessione in modo che possa completare il proprio compito. Quando il processo dell'applicazione non viene terminato e rimane in esecuzione, viene visualizzato qualcosa di simile.

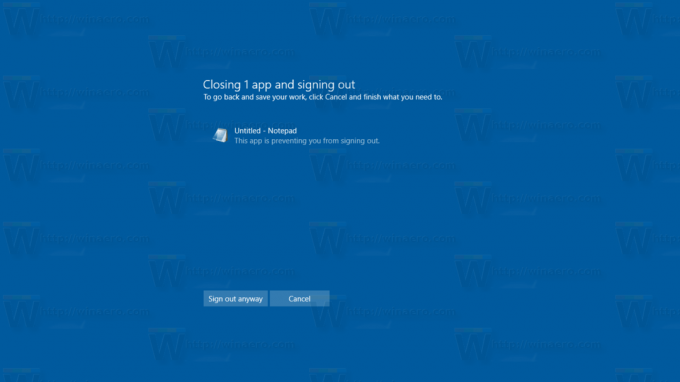
Se non effettui una scelta in questa finestra di dialogo prima della scadenza del timeout di 1 minuto, Windows 10 annullerà automaticamente il riavvio, l'arresto o la disconnessione per impostazione predefinita.
C'è un'opzione di registro speciale, AutoEndTasks. Quando abilitato, dirà a Windows 10 di chiudere automaticamente le app e continuare a riavviare, spegnere o disconnettersi. La finestra di dialogo sopra menzionata non apparirà. L'opzione può essere abilitata per tutti gli utenti del computer o solo per l'utente corrente. Vediamo come si può fare.
Per chiudere automaticamente le app al riavvio, allo spegnimento o alla disconnessione in Windows 10, Fare quanto segue.
- Apri il App Editor del Registro di sistema.
- Vai alla seguente chiave di registro.
HKEY_CURRENT_USER\Pannello di controllo\Desktop
Scopri come accedere a una chiave di registro con un clic.
- A destra, crea un nuovo valore di stringa AutoEndTasks.
Imposta il suo valore su 1 per attivare la funzione e chiudere forzatamente le app la prossima volta che spegni, riavvia il sistema operativo o esci dal tuo account utente.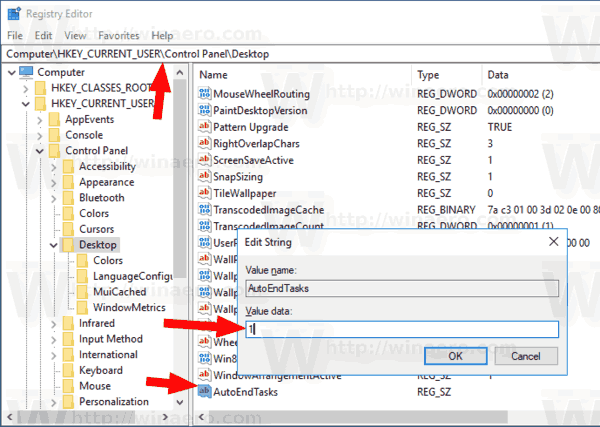
Le modifiche avranno effetto immediato.
In alternativa, puoi applicare questa funzione a tutti gli utenti. Ecco come.
Abilita AutoEndTasks per tutti gli utenti in Windows 10
Puoi applicare un'altra modifica per attivare queste funzionalità per tutti gli account utente del tuo computer. Devi accedi come amministratore prima di procedere. Fare quanto segue.
- Apri il App Editor del Registro di sistema.
- Vai alla seguente chiave di registro.
HKEY_USERS\.DEFAULT\Pannello di controllo\Desktop
Scopri come accedere a una chiave di registro con un clic.
- A destra, crea un nuovo valore di stringa AutoEndTasks.
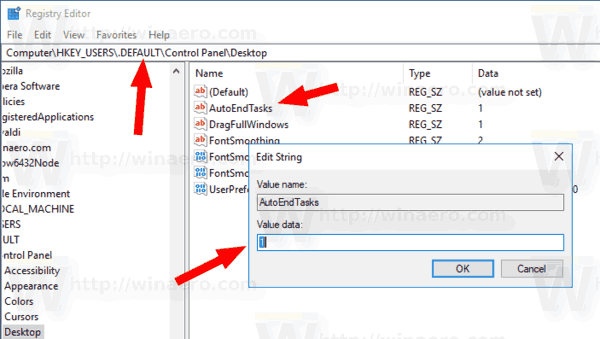
Imposta il suo valore su 1 per attivare la funzione per tutti gli utenti.
Per risparmiare tempo, puoi scaricare i seguenti file di registro:
Scarica i file di registro
L'archivio ZIP include file REG per abilitare la funzione solo per l'utente corrente, tutti gli utenti, insieme ai file di annullamento.
Inoltre, ti consiglio di dare un'occhiata ai seguenti articoli:
- Velocizza lo spegnimento lento in Windows 10
- Come disabilitare il messaggio "I programmi devono ancora essere chiusi"
Questo è tutto.