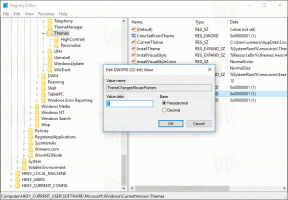Backup e ripristino delle stampanti in Windows 10
In Windows 10, è possibile eseguire il backup e ripristinare le stampanti, comprese le code, le porte configurate e i driver. Il sistema operativo include una procedura guidata speciale che consente l'esportazione e l'importazione delle stampanti in un file speciale.
Windows 10 viene fornito con il Migrazione della stampante app che consente all'utente di esportare e importare le stampanti installate. L'app può essere aperta utilizzando il suo file eseguibile, PrintBrmUi.exe. Ecco come usarlo.
Prima di procedere, tieni presente quanto segue. Se stai correndo un Versione Windows 10 a 32 bit, potrai importare le tue stampanti esportate solo su un PC Windows 10 a 32 bit. Lo stesso vale per la versione di Windows 10 a 64 bit. Non sarai in grado di ripristinare il file di backup a 32 bit su Windows 10 a 64 bit e viceversa.
Per eseguire il backup delle stampanti in Windows 10, Fare quanto segue.
- premi il Vincita + R tasti sulla tastiera e digitare
PrintBrmUi.exenella casella Esegui. - Nel Migrazione della stampante finestra di dialogo, selezionare l'opzione Esporta le code di stampa e i driver di stampa in un file.
- Nella pagina successiva, seleziona Questo server di stampa e clicca su Prossimo pulsante.
- Nella pagina successiva, rivedere le modifiche e fare clic sul pulsante Avanti.
- Ora, specifica la posizione del file in cui vuoi salvare il file esportato.
- Clicca sul Prossimo pulsante. Le tue stampanti sono ora esportate.
Hai fatto. Il Gestione della stampante può essere utilizzato anche per ripristinare le stampanti.
Per ripristinare le stampanti in Windows 10, Fare quanto segue.
- premi il Vincita + R tasti sulla tastiera e digitare
PrintBrmUi.exenella casella Esegui. - Nel Migrazione della stampante finestra di dialogo, selezionare l'opzione Importa code di stampa e driver di stampa da un file.
- Cerca il tuo file di backup e selezionalo. Quindi, fare clic su Prossimo pulsante.
- Rivedere l'elenco degli elementi da importare e fare clic su Prossimo pulsante.
- Nella pagina successiva, seleziona Questo server di stampa per importare le stampanti nel PC corrente.
- Nella pagina successiva, otterrai le opzioni Mantieni le stampanti esistenti e Sovrascrivi le stampanti esistenti. Scegliendo la seconda opzione, sostituirai le stampanti installate che esistono sul tuo PC con le stampanti del file di backup. Se il file di backup contiene una stampante già installata, verrà sostituita dalla stampante del file.
Hai fatto.
In alternativa, puoi utilizzare il Gestione stampante MMC span-in per eseguire il backup e ripristinare i dati della stampante.
Gestione della stampante MMC span-in
Questo span-in offre opzioni estese per gestire le stampanti locali e di rete. Può essere utilizzato per esportare e importare i dati della stampante.
- premi il Vincita + R tasti sulla tastiera e digitare
printmanagement.mscnella casella Esegui. - Sul lato sinistro di Gestione stampante, selezionare Server stampante ed espanderlo all'elemento del server di stampa locale.
- Fare clic con il tasto destro su quell'elemento e selezionare i comandi Importa stampanti da un file e Esporta stampanti in un file dal menu contestuale.
- Questo lancerà il Migrazione della stampante procedura guidata.
Questo è tutto.
Articoli Correlati:
- Apri la coda della stampante con un collegamento in Windows 10
- Imposta stampante predefinita in Windows 10
- Come impedire a Windows 10 di cambiare la stampante predefinita
- Apri la coda della stampante in Windows 10
- Crea collegamento alla cartella delle stampanti in Windows 10
- Cancella i lavori bloccati dalla coda della stampante in Windows 10
- Crea collegamento a dispositivi e stampanti in Windows 10
- Aggiungi il menu contestuale di dispositivi e stampanti in Windows 10
- Aggiungi dispositivi e stampanti a questo PC in Windows 10