Crea collegamento agli spazi di archiviazione in Windows 10
Gli spazi di archiviazione aiutano a proteggere i dati dai guasti delle unità e ad estendere lo spazio di archiviazione nel tempo quando si aggiungono unità al PC. È possibile utilizzare Spazi di archiviazione per raggruppare due o più unità in un pool di archiviazione e quindi utilizzare la capacità di tale pool per creare unità virtuali denominate spazi di archiviazione. Se utilizzi spesso questa funzione, puoi creare un collegamento speciale per aprire direttamente gli spazi di archiviazione.
Annuncio
Questi spazi di archiviazione in genere memorizzano due copie dei tuoi dati, quindi se una delle tue unità si guasta, hai ancora una copia intatta dei tuoi dati. Inoltre, se la capacità è bassa, è possibile aggiungere più unità allo storage pool.

Oggi vedremo come creare un collegamento speciale che apra la finestra di dialogo Spazi di archiviazione direttamente con un clic.
Per creare il collegamento Spazi di archiviazione in Windows 10, Fare quanto segue.
- Fare clic con il tasto destro del mouse sullo spazio vuoto sul desktop. Seleziona Nuovo - Collegamento dal menu contestuale (vedi lo screenshot).

- Nella casella di destinazione del collegamento, digita o copia e incolla quanto segue:
shell explorer.exe{F942C606-0914-47AB-BE56-1321B8035096}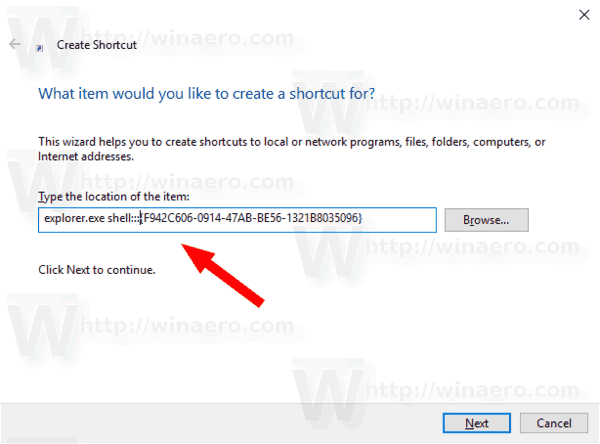
- Usa la riga "Spazi di archiviazione" senza virgolette come nome del collegamento. In realtà, puoi usare qualsiasi nome tu voglia. Fai clic sul pulsante Fine quando hai finito.

- Ora, fai clic con il pulsante destro del mouse sul collegamento che hai creato e seleziona Proprietà.
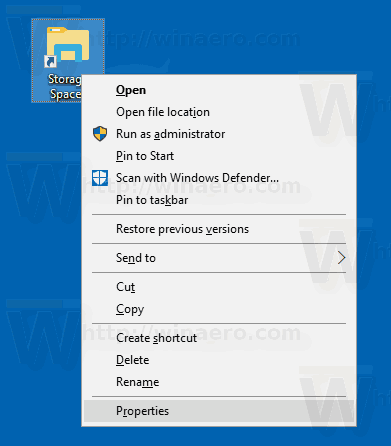
- Se lo desideri, nella scheda Collegamento, puoi specificare una nuova icona. Puoi usare l'icona dal
%SystemRoot%\system32\SpaceControl.dllfile. Fare clic su OK per applicare l'icona, quindi fare clic su OK per chiudere la finestra di dialogo delle proprietà del collegamento.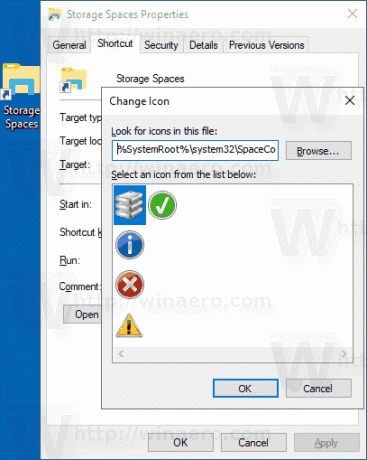
Ora puoi spostare questa scorciatoia in qualsiasi posizione conveniente, aggiungilo alla barra delle applicazioni o a Start,aggiungi a tutte le app o aggiungi a Avvio veloce (vedi come abilitare Avvio veloce). Puoi anche assegnare un tasto di scelta rapida globale alla tua scorciatoia.
Il comando utilizzato per il collegamento è una shell speciale: comando che consente di aprire direttamente varie applet del Pannello di controllo e cartelle di sistema. Per ulteriori informazioni sui comandi shell: disponibili in Windows 10, fare riferimento al seguente articolo:
L'elenco dei comandi della shell in Windows 10
Questo è tutto.

