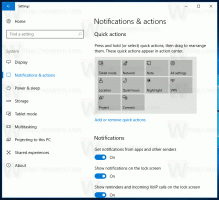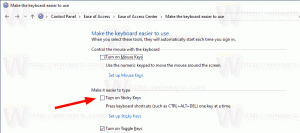Aggiorna a Windows 11 da Windows 10, Windows 8.1 o Windows 7
Ecco come puoi eseguire l'aggiornamento a Windows 11 da Windows 7, Windows 8.1 o Windows 10. Windows 11 viene fornito con un sacco di riprogettazioni visive e include nuovi strumenti, suoni e app.
Se il tuo dispositivo soddisfa requisiti hardware minimi, puoi passare senza problemi da Windows 10 a Windows 11. Microsoft sta per finalizzare l'implementazione dell'aggiornamento all'inizio del 2022.
Per i PC compatibili, Windows Update mostrerà una notifica che indica che il computer è idoneo per l'aggiornamento. Ma Microsoft esegue sempre roll-out graduali, quindi alcuni dispositivi ricevono l'offerta di aggiornamento più velocemente di altri. Inoltre, non tutti i dispositivi Windows 10 sono compatibili con il sistema operativo più recente. Uno dei severi requisiti di Windows 11 è obbligatorio Avvio protetto e TPM 2.0.
L'aggiornamento da Windows 10 a Windows 11 sarà libero. L'offerta non è limitata nel tempo per i sistemi idonei. Tuttavia, Microsoft si riserva il diritto di terminare eventualmente l'opzione di aggiornamento gratuito, ma sarà disponibile almeno per un anno.
Suggerimento: puoi verificare rapidamente se il tuo computer è compatibile con Windows 11 utilizzando il programma ufficiale App per il controllo dello stato del PC.
Aggiorna a Windows 11
Il processo di aggiornamento richiede l'esecuzione di una serie di passaggi avanzati. Puoi procedere con Installation Assistant, Windows Update o semplicemente scaricando un file ISO da Microsoft. I primi due sono strumenti automatizzati offerti dal gigante del software di Redmond per semplificare il processo di aggiornamento. Rivediamo questi metodi.
Utilizzo dell'assistente all'installazione di Windows 11
- Scarica l'assistente all'installazione di Windows 11 usando questo link.
- Corri il
Windows11InstallationAssistant.exefile. - Segui le istruzioni sullo schermo. L'app scaricherà automaticamente Windows 11 sul tuo dispositivo.
- Al termine del processo, ti verrà chiesto di riavviare il sistema operativo.
- Una volta riavviato, il computer verrà aggiornato a Windows 11.
Aggiorna a Windows 11 con Windows Update
Se il tuo PC è idoneo per l'aggiornamento a Windows 11, Windows 10 alla fine ti mostrerà un'offerta per l'aggiornamento. Apparirà anche direttamente nell'app Impostazioni, nella pagina di Windows Update. Puoi usarlo per aggiornare all'ultimo sistema operativo.
Per eseguire l'aggiornamento a Windows 11 utilizzando la notifica di Windows Update su Windows 10, procedi come segue.
- Apri l'app Impostazioni; premere Vincita + io per quello.
- Navigare verso Aggiornamento e sicurezza > Windows Update.
- A destra, fai clic su Scarica e installa pulsante.
- Windows inizierà a scaricare i file di installazione. Al termine, ti verrà chiesto di riavviare il computer.
- Dopo aver riavviato il sistema operativo, ti ritroverai con il processo di aggiornamento di Windows 11.
Hai fatto.
Utilizzo dell'immagine ISO o USB avviabile
Devi procurarti un supporto di installazione, se non lo hai ancora. Dopo aver verificato la compatibilità del tuo hardware, devi disabilitare qualsiasi app antivirus di terze parti se ne hai una.
Prepara il supporto di installazione
- Creare un supporto di avvio o ottenere un File ISO.
- Scollega tutti i dispositivi esterni e, se possibile, i dischi rigidi che non dovrebbero memorizzare il file del sistema operativo. Ciò ti salverà dalla perdita di dati importanti e impedirà a Windows 11 di installare il suo boot loader su un'unità sbagliata.
- disattivare o sospendi BitLocker per l'unità di sistema se lo hai crittografato.
- Ora collega l'unità flash USB con Windows 11, inserisci il supporto DVD o monta il file ISO.
- In Windows 10 e Windows 8.1, fare doppio clic su File ISO per aprirlo in Esplora file.
- In Windows 7, estrai il contenuto del file ISO in qualsiasi cartella utilizzando il Strumento gratuito 7-Zip open source.
- Apri il le impostazioni del firmware del computer e assicurati di aver abilitato UEFI, TPM 2.0 e avvio protetto.
Sei pronto per eseguire l'aggiornamento a Windows 11 dal tuo sistema operativo esistente.
Aggiorna Windows esistente a Windows 11
- Passare alla posizione della cartella con i file di installazione di Windows 11, ad es. apri il tuo supporto USB.
- Clicca sul
setup.exefile. - Clic sì per confermare la richiesta di controllo dell'account utente.
- Nella finestra di dialogo Impostazioni di Windows 11, fare clic su Modificare il modo in cui il programma di installazione scarica gli aggiornamenti.
- Seleziona uno dei due Scarica aggiornamenti, driver e funzionalità opzionali o Non adesso secondo le tue preferenze.
- L'installazione di Windows 11 controllerà brevemente il PC e i dispositivi, quindi mostrerà un contratto di licenza. Clic Accettare procedere.
- Il programma di installazione verificherà la disponibilità di aggiornamenti (se disponibili), quindi verificherà lo spazio su disco sufficiente.
- Sul Scegli cosa tenere collegamento.
- In base a ciò che desideri trasferire sul nuovo sistema operativo, seleziona una delle due Conserva file e app personali, Tieni solo i documenti personali, o Niente. Le opzioni disponibili possono variare a seconda della versione di Windows che stai aggiornando a Windows 11.
- Clicca sul Installare e attendi che il programma di installazione aggiorni il sistema operativo esistente a Windows 11.
Hai fatto! Il computer si riavvierà più volte e finalmente vedrai Windows 11 con il menu Start aperto.
Questo è tutto su come eseguire l'aggiornamento a Windows 11.