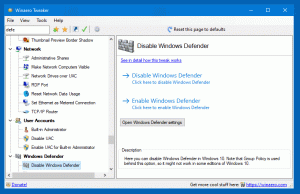Come abilitare Avvio veloce in Windows 10
Una delle mie funzioni preferite della barra delle applicazioni è la barra degli strumenti Avvio veloce. Questa piccola ma utile barra degli strumenti si trovava vicino al pulsante Start nelle versioni precedenti di Windows come Windows XP e precedenti. È stato abilitato per impostazione predefinita per l'ultima volta in Windows Vista, ma con il rilascio di Windows 7, Microsoft ha deciso di abbandonare il supporto ufficiale per la barra degli strumenti di avvio veloce a favore del blocco delle icone su barra delle applicazioni. Avvio veloce non è stato completamente rimosso e può essere ripristinato in Windows 10. Non è così ovvio per un utente inesperto come abilitare Avvio veloce in Windows 10 in quanto comporta numerosi passaggi e non può essere automatizzato. In questo articolo vedremo come aggiungere nuovamente Avvio veloce alla barra delle applicazioni in Windows 10.
Esistono diversi motivi per cui potresti voler abilitare Avvio veloce.
- Anche se imposti le icone bloccate su una dimensione ridotta, sono ancora troppo distanziate l'una dall'altra.
- La barra delle applicazioni combina i programmi in esecuzione con quelli non in esecuzione, mentre se si utilizza la barra degli strumenti Avvio veloce, i programmi in esecuzione verranno sempre visualizzati alla sua destra.
- Avvio veloce ha un aspetto più personalizzabile; puoi facilmente inserire qualsiasi collegamento o cartella senza dover utilizzare strumenti come Pinner della barra delle applicazioni di Winaero o Pin a 8. Puoi cambiare le loro icone, avere più righe di icone se ingrandisci la barra delle applicazioni e risparmiare spazio complessivo sulla barra delle applicazioni.
Per ripristinare la barra degli strumenti Avvio veloce, segui questi semplici passaggi:
Fare clic con il tasto destro su uno spazio vuoto della barra delle applicazioni. Dal suo menu contestuale seleziona Barre degli strumenti -> Nuova barra degli strumenti... articolo.
Sullo schermo apparirà la seguente finestra di dialogo:
In questa finestra di dialogo, seleziona la seguente cartella:
C:\Users\YOUR USER NAME\AppData\Roaming\Microsoft\Internet Explorer\Quick Launch
Sostituisci il testo "IL TUO NOME UTENTE" con il tuo nome utente effettivo in Windows 10.
In alternativa, puoi digitare o copiare e incollare il seguente testo nella casella di testo Cartella nella finestra di dialogo sopra e quindi premere Invio:
shell: Avvio veloce
La shell: il protocollo consente l'accesso rapido a cartelle speciali come ho spiegato in precedenza.
Un altro modo per accedere alla cartella Avvio veloce è inserire il seguente percorso invece del comando shell:
%userprofile%\AppData\Roaming\Microsoft\Internet Explorer\Lancio rapido
%userprofile% è un variabile d'ambiente che punta direttamente al tuo profilo utente in Windows 10. In questo modo, non dovrai inserire il tuo nome utente nel percorso.
Ora fai clic sul pulsante Seleziona cartella.
La barra degli strumenti Avvio veloce verrà aggiunta alla barra delle applicazioni:
Come puoi vedere, è bloccato sul lato destro della barra delle applicazioni e ha un titolo. Spostiamolo sul lato sinistro e nascondiamo il titolo.
Fare clic con il tasto destro sulla barra delle applicazioni e deselezionare Bloccare la barra delle applicazioni.
Ora trascina la barra degli strumenti Avvio veloce da destra a sinistra, utilizzando la barra tratteggiata che appare dopo aver sbloccato la barra delle applicazioni. Trascina completamente a sinistra di qualsiasi icona appuntata che potresti avere.
Successivamente, fai clic con il pulsante destro del mouse sulla barra degli strumenti Avvio veloce e deseleziona le seguenti opzioni:
- Mostra titolo
- Mostra testo
Questo è tutto. Ora hai il buon vecchio avvio veloce abilitato in Windows 10.
Ora vedi: Aggiungi Avvio veloce al menu Invia a per creare nuovi collegamenti più velocemente
.
Questo trucco per abilitare Avvio veloce funziona anche su Windows 7 e Windows 8. Puoi anche ottenere ricchi suggerimenti per mostrare informazioni utili se fai questa modifica al Registro di sistema:
Ricco tooltip su Avvio veloce