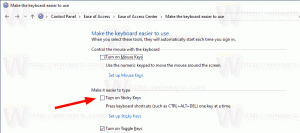Disabilita lo spazio dopo il suggerimento per la tastiera touch in Windows 10
Windows 10 include una tastiera touch per computer e tablet con touch screen. Quando tocchi un campo di testo sul tablet, la tastiera touch appare sullo schermo. Se non hai un touch screen, puoi comunque avviarlo. Puoi impedire a Windows 10 di aggiungere automaticamente uno spazio dopo aver inserito il testo suggerito.

È possibile abilitare o disabilitare Suggerimenti per la tastiera touch in Windows 10. Inoltre, puoi abilitare o disabilitare l'aggiunta automatica di spazio a un suggerimento di testo. In questo articolo vedremo come si può fare.
Annuncio
Disabilita lo spazio dopo il suggerimento per la tastiera touch
- Aprire Impostazioni.
- Vai a Ora e lingua -> Tastiera.
- Sulla destra, seleziona la tua tastiera nell'elenco e fai clic sul pulsante Opzioni.

- A destra, disabilita l'opzione Aggiungi uno spazio dopo aver scelto un suggerimento di testo sotto Tastiera touch come mostrato di seguito.
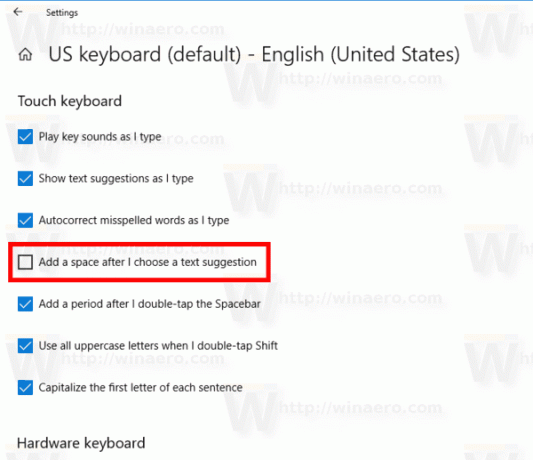
Ciò abiliterà la funzione per la tastiera touch in Windows 10.
Abilita Aggiungi spazio dopo il suggerimento di testo per la tastiera touch
- Aprire Impostazioni.
- Vai a Ora e lingua -> Tastiera.
- Sulla destra, seleziona la tua tastiera nell'elenco e fai clic sul pulsante Opzioni.

- A destra, abilita l'opzione Aggiungi uno spazio dopo aver scelto un suggerimento di testo sotto il Tastiera touch sezione.
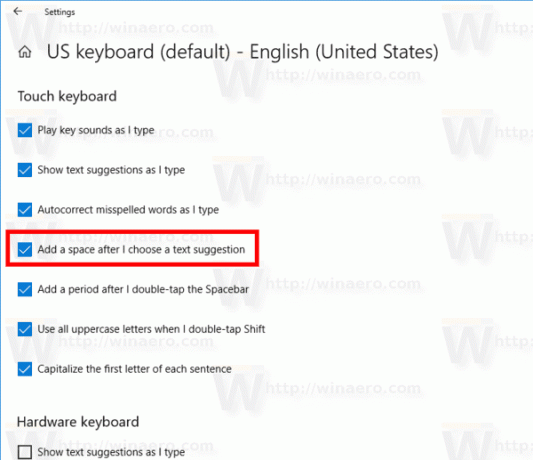
Ciò disabiliterà la funzione per la tastiera touch in Windows 10.
Hai fatto.
In alternativa, puoi applicare una semplice modifica del Registro di sistema.
Disabilita o abilita l'aggiunta di spazio dopo il suggerimento di testo con un aggiustamento del registro
- Apri il App Editor del Registro di sistema.
- Vai alla seguente chiave di registro.
HKEY_CURRENT_USER\Software\Microsoft\Input\Impostazioni\proc_1\loc_0409\im_1
Scopri come accedere a una chiave di registro con un clic.
- A destra, crea un nuovo valore DWORD a 32 bit HaTrailer.
Nota: anche se lo sei con Windows a 64 bit devi comunque creare un valore DWORD a 32 bit.
Imposta i suoi dati di valore su 1 per abilitare la funzione. - Per disabilitare lo spazio dopo i suggerimenti, imposta il HaTrailer valore dati a 0.

- disconnessione dal tuo account utente e accedi di nuovo.
Notare la loc_0409 porzione nel percorso del Registro di sistema rappresenta la lingua della tastiera. Nel mio caso è inglese. Devi sostituirlo con la sottochiave appropriata che corrisponde alla tua lingua di input corrente, ad es. loc_0419 per il russo.
Questo è tutto.