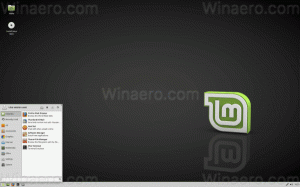Ripristina la posizione aperta della tastiera touch in Windows 10
Windows 10 include una tastiera touch per computer e tablet con touch screen. Quando tocchi un campo di testo sul tablet, la tastiera touch appare sullo schermo. Se non hai un touch screen, puoi comunque lancialo. Oggi vedremo come ripristinare la posizione di apertura predefinita dell'app della tastiera touch.
Windows 10 include i seguenti layout di tastiera che modificano l'aspetto della tastiera touch. (Per passare da una lingua all'altra, tenere premuto il tasto &123).
Tastiera touch con una sola mano - questo layout di tastiera è ottimizzato per l'input con una sola mano. Gli utenti di Windows Phone (Windows 10 Mobile) devono avere familiarità con questo tipo di tastiera. Sembra più piccolo di altri tipi di tastiera.
Grafia - questo è un nuovo pannello per la scrittura a mano basato su XAML che supporta gesti, editing più semplice, emoji e altro.
Puoi passare da uno all'altro seguendo le istruzioni nell'articolo Come modificare il layout della tastiera touch in Windows 10.
L'app per tastiera touch ricorda la sua posizione sullo schermo ogni volta che la chiudi. Ma potresti voler ripristinare la sua posizione sullo schermo e farlo riapparire al centro della barra delle applicazioni.
Ecco come si può fare.
Per ripristinare la posizione di apertura della tastiera touch in Windows 10, Fare quanto segue.
- Apri il App Editor del Registro di sistema.
- Vai alla seguente chiave di registro.
HKEY_CURRENT_USER\Software\Microsoft\TabletTip\1.7
Scopri come accedere a una chiave di registro con un clic.
- A destra, elimina i valori OptimizedKeyboardRelativeXPositionOnScreen e OptimizedKeyboardRelativeYPositionOnScreen.
- Per rendere effettive le modifiche apportate dal tweak del Registro, è necessario disconnessione e accedi al tuo account utente.
Suggerimento: puoi passare rapidamente da HKCU a HKLM nell'editor del registro di Windows 10.
Per risparmiare tempo, puoi scaricare il seguente file di registro
Scarica il file di registro
Estrai il file fornito in qualsiasi cartella e fai doppio clic su di esso per unirlo. Conferma il prompt UAC ed esci dal tuo account utente.
Questo è tutto!
Articoli Correlati:
- Disabilita la correzione automatica per la tastiera touch in Windows 10
- Disabilita o abilita i suggerimenti per la tastiera touch in Windows 10
- Come usare la dettatura con la tastiera touch in Windows 10
- Disabilita lo spazio dopo il suggerimento per la tastiera touch in Windows 10
- Disabilita il periodo dopo il doppio spazio per la tastiera touch in Windows 10