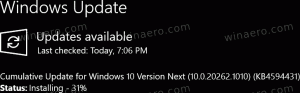Come esportare e importare password da file CSV in Google Chrome
Ecco come esportare e importare le password da un file CSV in Google Chrome. Quando inserisci le tue credenziali su un sito web, il browser Chrome offre di salvarle per un uso futuro nell'opzione di riempimento automatico. Questa utile funzione ti consente di risparmiare tempo e l'unica cosa che devi fare è premere il tasto Invio per accedere a un servizio online. Puoi creare una copia di backup delle password salvate in un file CSV. Ciò ti consentirà di ripristinarli in seguito su richiesta o di trasferirli su un altro PC.
Annuncio
Se non hai familiarità con i file CSV, ecco alcune brevi informazioni sull'argomento. L'abbreviazione CSV sta per "valori separati da virgola". Tale file è solo un file di testo normale che contiene dati "righe" e "colonne". Una "riga" è solo una riga nel file. La prima riga può contenere titoli di colonna. Le "colonne" in una riga sono separate da virgole. CSV è un formato di file molto popolare quando si tratta di scambio di dati tra app. Molte app di gestione di database, gestori di contatti e persino browser Web offrono l'esportazione di valori in un file CSV.
Google Chrome consente di esportare i dati di accesso salvati in un tale file con un paio di clic. C'è un'opzione nelle impostazioni per questo. Tuttavia, l'opzione di importazione è nascosta e non appare da nessuna parte nella GUI. Fortunatamente, c'è un modo per farlo funzionare.
Questo post ti mostrerà come esportare e importare le password da un file CSV in Google Chrome.
Esporta le password in un file CSV in Google Chrome
- Nel browser Chrome, premi Alt+F oppure fare clic sul pulsante del menu.
- Selezionare Impostazioni dal menù.

- In Impostazioni, vai a Compilazione automatica e clicca su Le password iscrizione.

- Nella pagina successiva, vai a Sezione Password salvatee fai clic sul pulsante del menu con tre punti a destra.

- Selezionare Esporta password dal menù.

- Confermare l'operazione cliccando sul Esporta password... pulsante.

- Ora inserisci il tuo Account utente Windows e parola d'ordine per verificare che sei proprio tu a voler esportare le password salvate.

- Infine, specifica la posizione della cartella in cui salvare il file CSV.
Hai fatto. Il browser Chrome esporterà tutti i dati di accesso salvati in quel file.
Ora, vediamo come importare di nuovo un file CSV su Chrome. È un po' complicato, poiché l'opzione richiesta non è visibile nella GUI. Google potrebbe trovarlo non utile o semplicemente considerarlo sperimentale, quindi è necessario eseguire passaggi aggiuntivi per accedervi.
Come importare password da file CSV in Google Chrome
- Apri il menu in Chrome (Alt+F) e seleziona Impostazioni.
- In Impostazioni, vai a Compilazione automatica > Le password.
- Sotto il Password salvate sezione, fare clic sul pulsante con tre puntini per aprire il menu.

- Ora, fai clic con il pulsante destro del mouse su Esporta password voce nel menu e selezionare Ispezionare.

- Negli Strumenti per sviluppatori a destra, vedrai il "menuEsportaPassword" ID pulsante e menuImportaPassword sopra di esso con il nascosto attributo.

- Fare doppio clic su nascosto elemento per modificarlo e rimuovere questa parola utilizzando il Del tasto sulla tastiera. premere accedere per salvare la modifica.


- Ora, fai nuovamente clic sul pulsante del menu accanto a Password salvate linea. Vedrai il Importare iscrizione.

- Cerca il tuo file CSV da cui importare le password.
Hai fatto!
Funziona come un incantesimo. L'unico problema qui è che devi ripetere i passaggi di abilitazione ogni volta che apri la scheda Impostazioni in Chrome. Una volta chiusa la scheda, Chrome nasconderà il Importare opzione. Questo dovrebbe essere risolto una volta che gli sviluppatori di Google renderanno disponibili i comandi di importazione a tutti.
Vale la pena ricordare che anche Microsoft sta lavorando a funzionalità simili per il proprio browser. Devi semplicemente attivare una bandiera per poterlo fare importa le password da un file CSV in Microsoft Edge.
Questo è tutto.