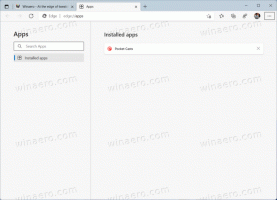Aggiungi il timeout di inattività NVMe primario a Opzioni risparmio energia in Windows 10
Come aggiungere o rimuovere Timeout di inattività NVMe principale da Opzioni risparmio energia in Windows 10
I PC moderni includono dispositivi NVMe per archiviare i tuoi dati invece del classico HDD. NVMe è l'acronimo di Non-Volatile Memory Express, che è spesso implementato come memoria flash NAND disponibile in diversi fattori di forma fisica, tra cui unità a stato solido (SSD), schede aggiuntive PCI Express (PCIe), schede M.2 e altri forme. La tecnologia consente la lettura e la scrittura parallela dei dati, offrendo così velocità incredibili. Il Timeout di inattività NVMe principale specifica per quanto tempo il dispositivo NVMe deve essere inattivo prima di passare allo stato di alimentazione principale non operativo, ovvero prima di passare alla modalità di risparmio energetico.
I valori predefiniti per questa opzione sono connessi agli schemi di alimentazione disponibili in Windows 10.
| Schema di alimentazione | A batteria | Connesso |
|---|---|---|
| Equilibrato | 100 millisecondi | 200 millisecondi |
| Alte prestazioni | 200 millisecondi | 200 millisecondi |
| Risparmio energetico | 100 millisecondi | 100 millisecondi |
| Prestazioni eccezionali | 100 millisecondi | 200 millisecondi |
Il Timeout di inattività NVMe principale l'impostazione è nascosta e non visibile per impostazione predefinita, ma puoi renderla facilmente disponibile in Opzioni risparmio energia di Windows 10. Ecco come si può fare.
Per aggiungere il timeout di inattività NVMe primario a Opzioni risparmio energia in Windows 10,
- Apri e prompt dei comandi con privilegi elevati.
- Digita o copia-incolla il seguente comando:
powercfg -attributes SUB_DISK D639518A-E56D-4345-8AF2-B9F32FB26109 -ATTRIB_HIDE. - L'opzione è ora disponibile in Applet Opzioni risparmio energia.
Hai fatto. L'opzione sarà disponibile immediatamente, no riavviare necessario.
Per aggiungere il timeout di inattività NVMe primario a Opzioni risparmio energia in Windows 10,
- Apri e prompt dei comandi con privilegi elevati.
- Digita o copia-incolla il seguente comando:
powercfg -attributes SUB_DISK D639518A-E56D-4345-8AF2-B9F32FB26109 +ATTRIB_HIDE. - L'opzione è ora nascosta nel Applet Opzioni risparmio energia.
Se hai un laptop, sarai in grado di impostare questo parametro individualmente quando è a batteria e quando è collegato.
Suggerimento: puoi apri le impostazioni avanzate di un piano di alimentazione direttamente in Windows 10.
In alternativa, puoi applicare un tweak del Registro di sistema.
Aggiungi connettività di rete in standby per aprire le opzioni nel registro
- Apri l'editor del registro.
- Vai alla seguente chiave:
HKEY_LOCAL_MACHINE\SYSTEM\CurrentControlSet\Control\Power\PowerSettings\0012ee47-9041-4b5d-9b77-535fba8b1442\d639518a-e56d-4345-8af2-b9f32fb26109. Suggerimento: puoi accedi a qualsiasi chiave di registro desiderata con un clic. - Nel riquadro di destra, cambia il attributi Valore DWORD a 32 bit su 0 per aggiungerlo. Guarda lo screenshot seguente:
- Una volta apportate queste modifiche, l'impostazione apparirà in Opzioni risparmio energia.
- Un dato valore di 1 rimuoverà l'opzione.
Hai fatto!
Per risparmiare tempo, puoi scaricare questi file di registro pronti per l'uso:
Scarica i file di registro
Questo è tutto.
Articoli Correlati:
- Aggiungi connettività di rete in standby a Opzioni risparmio energia in Windows 10
- Aggiungi il timeout di sospensione automatica del sistema alle Opzioni risparmio energia in Windows 10
- Aggiungi Consenti sospensione con l'opzione di accensione remota in Windows 10
- Crea rapporto sullo studio del sonno in Windows 10
- Come trovare gli stati di sospensione disponibili in Windows 10
- Disabilita la password di sospensione in Windows 10
- Crea collegamenti di arresto, riavvio, ibernazione e sospensione in Windows 10
- Trova quale hardware può riattivare Windows 10
- Come impedire a Windows 10 di riattivarsi dalla modalità di sospensione