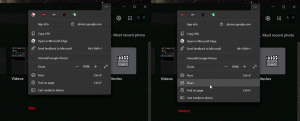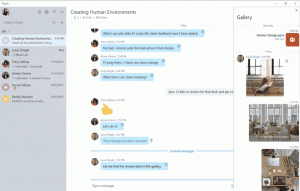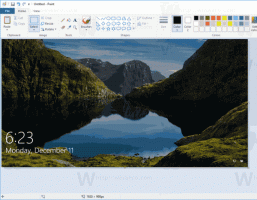Come visualizzare e recuperare una password Wi-Fi memorizzata in Windows 10
Se hai dimenticato la password Wi-Fi in Windows 10, non esiste un modo ovvio per vedere di cosa si tratta anche se sei un amministratore. Sebbene non siano necessari strumenti di terze parti per vederlo, sono necessari diversi passaggi. Windows 10 include opzioni integrate per visualizzare la password wifi salvata. Ecco come si può fare.
Annuncio
Quando era necessario visualizzare la password per una connessione di rete wireless, in precedenza era possibile in Windows 7 facendo clic sull'icona Rete, quindi facendo clic con il pulsante destro del mouse sulla connessione Wi-Fi e scegliendo Stato. Da lì, puoi accedere a Proprietà wireless e passare alla scheda Sicurezza per vedere la password. Ora in Windows 10, devi usare il Pannello di controllo.
Sebbene Microsoft stia spostando tutte le impostazioni dal Pannello di controllo alla nuova app Impostazioni, questa particolare opzione non si è ancora spostata lì. Al momento della stesura di questo documento, la versione più recente di Windows 10 è la build 14316. L'opzione di cui abbiamo bisogno esiste esclusivamente nel Pannello di controllo.
Ecco come accedervi.
- Apri il pannello di controllo.
- Vai alla seguente posizione:
Pannello di controllo\Rete e Internet\Centro connessioni di rete e condivisione.

- A sinistra, fare clic su Cambia le impostazioni dell'adattatore:

- Si aprirà la seguente finestra:
 Lì, fai doppio clic sulla tua connessione per aprire la sua finestra di stato.
Lì, fai doppio clic sulla tua connessione per aprire la sua finestra di stato. - In Stato, fare clic sul pulsante chiamato Proprietà wireless

- Nella finestra di dialogo successiva, vai a Sicurezza scheda e spunta l'opzione Mostra caratteri.



Ora sarai in grado di vedere la password memorizzata.
In alternativa, puoi usare la console netsh attrezzo. Dovrebbe essere familiare ai lettori dei nostri articoli precedenti Backup e ripristino dei profili di rete wireless in Windows 10 e Come configurare l'hotspot wireless ad hoc di Windows 10. Inoltre, netsh ti consentirà di vedere le password memorizzate per tutte le reti wireless e non solo per la rete corrente.
Per visualizzare e recuperare una password Wi-Fi memorizzata in Windows 10, devi fare quanto segue:
- Apri e prompt dei comandi con privilegi elevati.

- Innanzitutto, è una buona idea vedere quali profili wireless sono stati archiviati in Windows 10. Digita il seguente comando:
netsh wlan mostra i profili
Nel mio caso, esiste un solo profilo wireless denominato "WinaeroWiFi":

- Esegui il seguente comando per vedere la sua password:
netsh wlan mostra il nome del profilo = "WinaeroWiFi" chiave = cancella

- Ripetere questa procedura per tutti i profili per i quali si desidera visualizzare la password memorizzata.
- Puoi anche elencare tutte le reti con password contemporaneamente usando il seguente comando:
netsh wlan mostra profilo * chiave = cancella

Questo popolerà tutti i profili wireless e le password memorizzate sul tuo PC.
Questo è tutto.