Come installare Google Play Store su Windows 11 WSA
Questo articolo ti mostrerà come installare Google Play Store su Windows 11. Probabilmente sai già che ora puoi eseguire app Android sull'ultimo sistema operativo. Ufficialmente, Microsoft consente il download di app dall'App Store di Amazon. Molte app popolari non sono disponibili lì, quindi gli utenti vogliono naturalmente ottenere il Google Play Store sui loro sistemi.
Annuncio
Importante: procedere a proprio rischio. Il seguente metodo non è ufficialmente supportato. Inoltre, non è necessario iscriversi al programma Windows Insider. Siamo riusciti a ottenere il Google Play Store sui nostri sistemi con la versione stabile di Windows 11.
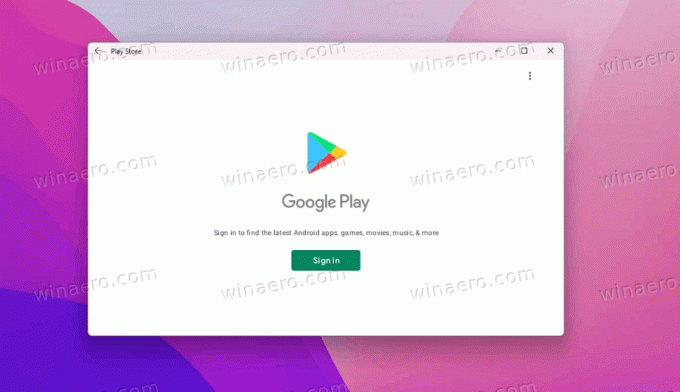
Installa Google Play Store su Windows 11 WSA
La procedura prevede diversi passaggi descritti in dettaglio di seguito. Prima di tutto, devi disinstallare il componente Windows Subsystem per Android esistente se ne hai uno installato. Successivamente, devi creare un'istanza WSA personalizzata che utilizzi il kernel Android di Google Apps (GAPS). Avrai bisogno di WSL per completare questa parte del tutorial. Fatto ciò, sarai in grado di eseguire Google Play Store e installare le app da lì.
Innanzitutto, disinstalla WSA. Se non lo hai installato, vai direttamente al passaggio 2.
Passo 1. Disinstalla il sottosistema Windows esistente per Android
- Apri il Impostazioni applicazione (Vincita + io) e fai clic sulla voce App a sinistra.
- A destra, clicca su App e funzionalità.
- Nell'elenco delle app, trova l'app Amazon Store e fai clic sul pulsante del menu con tre punti a destra del suo nome.
- Selezionare Disinstalla.
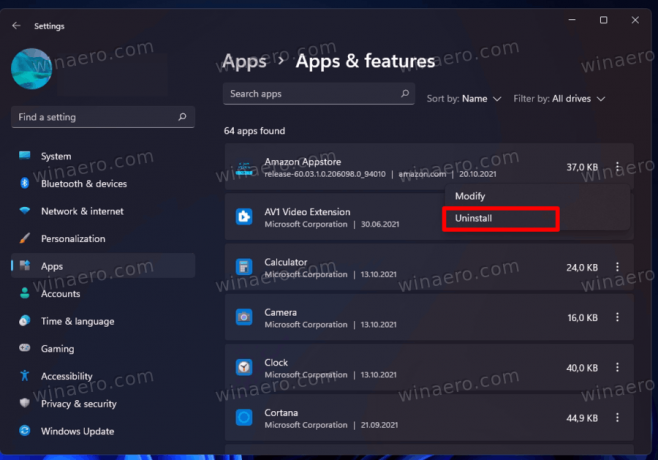
- Ora, cerca il Sottosistema Windows per Android iscrizione.
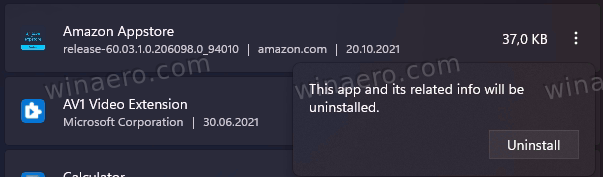
- Se è presente, disinstallalo allo stesso modo da Windows 11.

Attendi il completamento della rimozione e vai al passaggio 2.
Passo 2. Abilita il sottosistema Windows per Linux e la piattaforma della macchina virtuale
- Apri la ricerca di Windows (Vincita + S) e inserisci Attiva o disattiva le caratteristiche di Windows. premere accedere.

- Nella nuova finestra, metti un segno di spunta per Piattaforma della macchina virtuale.

- Quindi, metti un segno di spunta accanto a Sottosistema Windows per Linux.
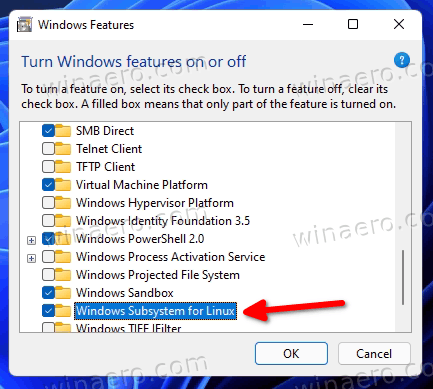
- Clic ok e attendi che Windows scarichi i componenti richiesti.
- Ricomincia il tuo computer.
Hai finito a questo punto. Successivamente, è necessario modificare il componente Sottosistema Windows per Android, in modo che diventi compatibile con GApps. Ciò ti consentirà di installare Google Play Store su Windows 11 nel sottosistema Windows per Android. Eccoci qui.
Passaggio 3. Aggiungi GApp al sottosistema Windows per Android
- Vai a store.rg-adguard.net e seleziona Numero identificativo del prodotto nel primo elenco a discesa.
- Impasto 9P3395VX91NR nel Campo dati di esempio.
- Selezionare Lento dal seguente elenco a discesa, quindi fare clic sul pulsante con un segno di spunta.
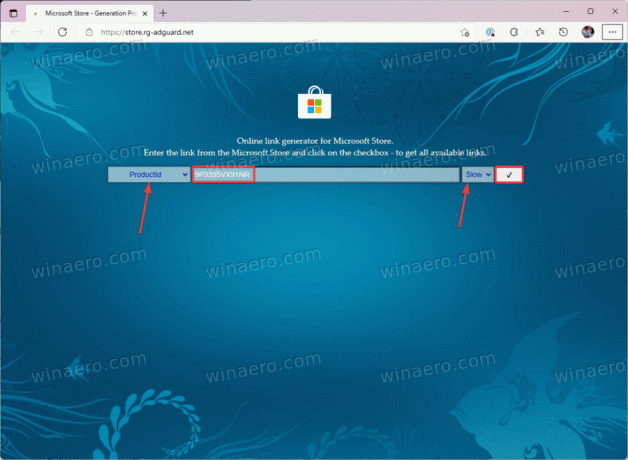
- Scorri l'elenco e trova il file MSIXBundle più grande (circa 1,2 GB). Scaricalo.
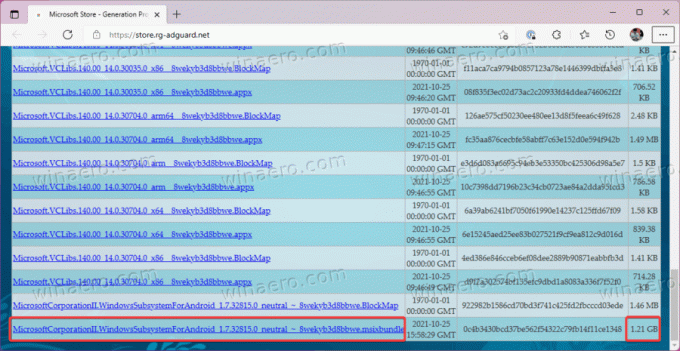
- Vai al Sito Web OpenGapps. Seleziona la piattaforma x86_64, Android 11 e la variante Pico. Fai clic sul grande pulsante rosso per scaricare Gapps.
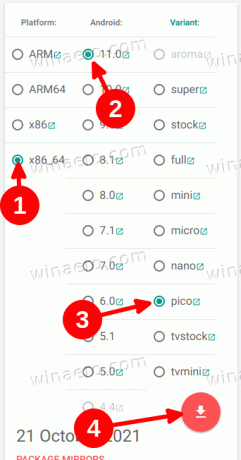
- Mentre aspetti che il tuo browser scarichi Android Subsystem e Gapps, vai su Microsoft Store usando questo link e installa Ubuntu. Salta questo passaggio se hai già installato Ubuntu su WSL2.
A questo punto, hai tutti i file necessari per combinare GApps e WSA. Ora, devi decomprimere entrambi i pacchetti e combinare selettivamente i loro componenti.
Estrai i file
- Ora apri il file msixbundle precedentemente scaricato (quello con dimensione di 1,2 GB) in qualsiasi archiviatore che preferisci. Puoi usare 7Zip o altre alternative gratuite.
- Dentro il
msixbundlefile, individuare ilWsaPackage_1.7.32815.0_x64_Release-Nightly.msixfile. Pesa circa 700 MB.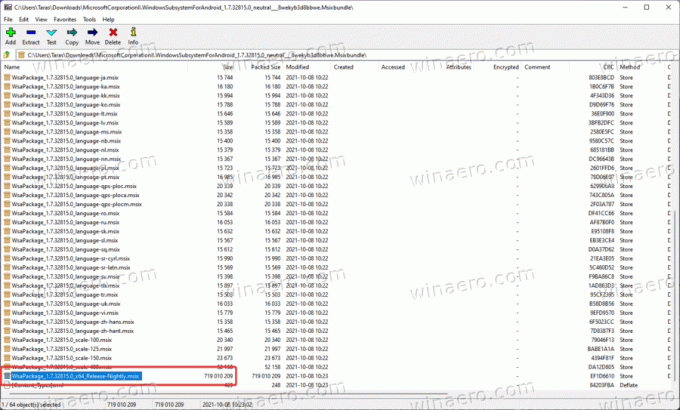
- Apri Esplora file (Vincita + E) e vai all'unità C:\. Crea una nuova cartella e rinominala in WindowsSottosistemaAndroid.
- Copia in WindowsSottosistemaAndroid cartella tutti i file dall'apertura msix file.
- Dopo aver incollato i file, eliminare quanto segue: il AppxMetadata cartella, AppxBlockMap.xml, AppxSignature.p7x, e [Content_Types].xml.
- Nella radice dell'unità C:, crea un'altra cartella e rinominala in GAppsWSA.
- Vai al WSAGAScript repository GitHub e fare clic su Codice > Scarica CAP.
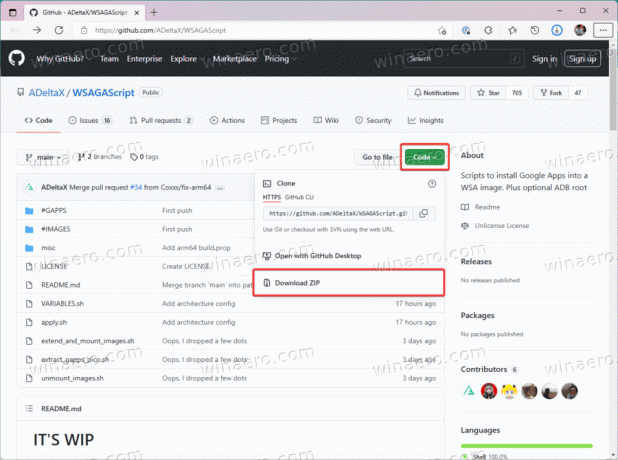
- Apri l'archivio scaricato, quindi apri la cartella al suo interno. Copia tutto da quella cartella nella cartella GAppsWSA.
- Copia l'archivio ZIP scaricato con Gapps e incollalo in GAppsWSA > #GAPPS.
- Vai al WindowsSottosistemaAndroid cartella e copiare i seguenti file:
prodotto.img,sistema.img,system_ext.img,venditore.img. - Incolla quei file in
C: \ GAppsWSA \ #IMAGES.
Ora, in WSL/Ubuntu, è necessario avviare lo script scaricato che elaborerà ulteriormente i file e preparerà il kernel modificato. Ecco come funziona.
Crea il kernel WSA personalizzato
- Avvia Ubuntu e digita
sudo super ottenere i privilegi di root. - Ora cambia directory in GAppsWSA. Tipo
cd /mnt/c/GAppsWSA/e premi accedere. - Ora devi installare lzip e decomprimere. Usa il seguente comando:
apt install lzip unzip. premere sì per confermare l'installazione. - Installare dos2unix. Usa il seguente comando:
apt install dos2unix. - Ora esegui i seguenti comandi uno dopo l'altro:
-
dos2unix ./apply.sh, -
dos2unix ./extend_and_mount_images.sh, -
dos2unix ./extract_gapps_pico.sh, dos2unix ./unmount_images.sh-
dos2unix ./VARIABLES.sh.
-
- Per maggiore comodità, cancella la console usando il comando clear.
- Immettere il seguente comando:
./extract_gapps_pico.sh. premere accedere e attendi che il terminale restituisca il Cartella Gapps pronta Messaggio. - Inserisci il
./extend_and_mount_images.shcomando. premere accedere e attendi che il terminale restituisca il Immagini montate testo. - Inserisci il
./applica.shcomando e premi accedere. Il terminale dovrebbe restituire il Applicazione completata Messaggio. - Infine, inserisci il
./unmount_images.shcomando e premi accedere.
Tutto è fatto. Hai appena creato il kernel personalizzato con GApps integrato. Ora siamo al traguardo. Ora possiamo installare Google Play Store su Windows 11.
Passaggio 4. Installa Google Play Store sul sottosistema Windows 11 per Android
- Vai al #IMMAGINI cartella e copia questi file:
prodotto.img,sistema.img,syste_ext.img, evenditore.img. - Incolla quei file nel WindowsSottosistemaAndroid cartella.
- Vai a C: \ GappsWSA \ misc e copia il
kernelfile. - Vai a C:\WindowsSubsystemAndroid\Strumenti e rinomina il
kernelfile inkernel_bak. - Incolla il copiato in precedenza
kernelfile. - Apri Impostazioni (Vincita + io) e vai su Privacy e sicurezza > Per sviluppatori.
- Accendere Modalità sviluppatore.
- Lanciare Terminale Windows come amministratore nel profilo PowerShell.
- Incolla nella finestra Terminale il seguente comando:
Aggiungi-AppxPackage: registra C:\WindowsSubsystemAndroid\AppxManifest.xml. - Apri il menu Start e avvia Sottosistema Windows per Android.
- Nelle impostazioni WSA, attiva Modalità sviluppatore.
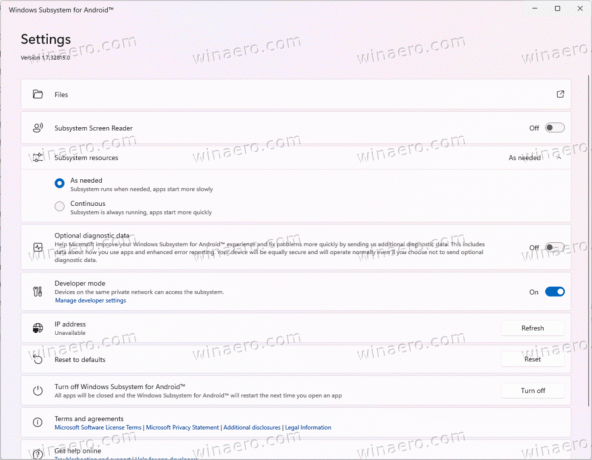
- Clic File per avviare WSA.
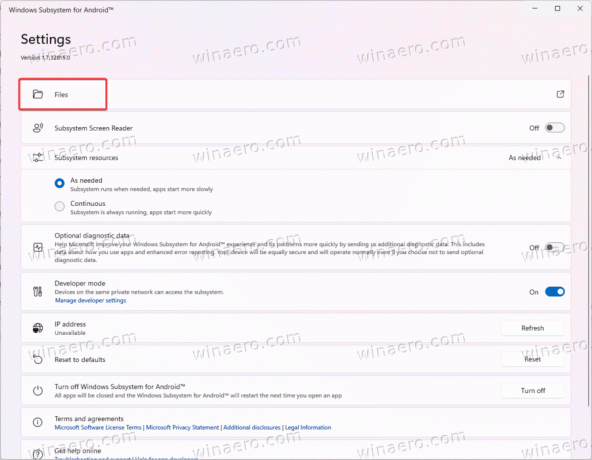
- Deseleziona Condividi i miei dati diagnostici.
- Chiudere File e aspetta un minuto o due.
- Apri il menu Start e cerca Google Play Store.
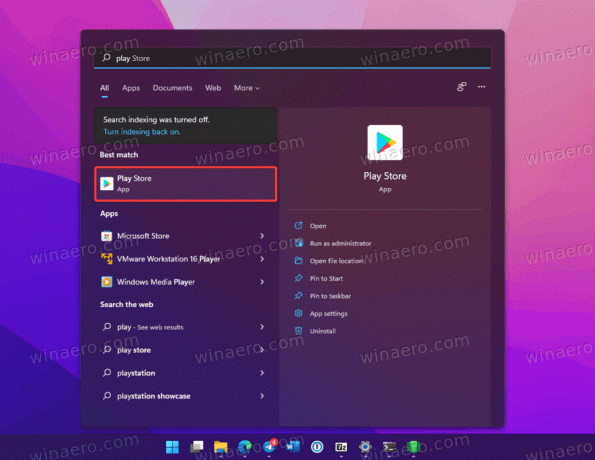
- Clic Registrazione e inserisci il tuo Account Google informazione. Dopo aver effettuato l'accesso con il tuo account Google, ti ritroverai nella pagina principale del Google Play Store.
Hai fatto! Hai appena installato Google Play Store e il set minimo di GApp nel sottosistema Windows per Android. Ora puoi installare app Android dal Play Store su Windows 11.
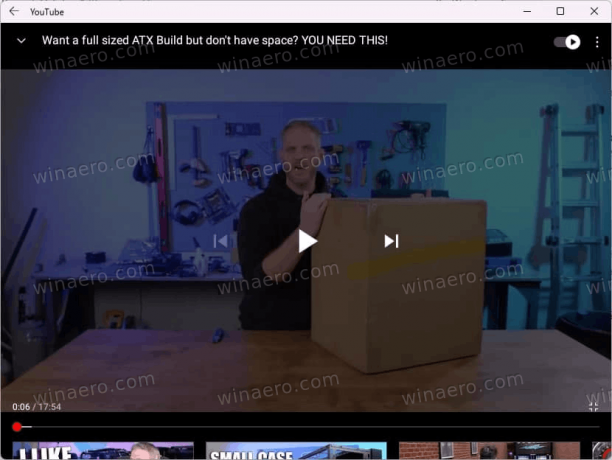
Ma ti consigliamo vivamente di ripristinare il kernel WSA originale.
Ripristina il kernel originale per il sottosistema Windows per Android
- Apri Windows Subsystem per Android dal menu Start.
- Clic Spegnere. Attendi che l'animazione accanto al pulsante si fermi.
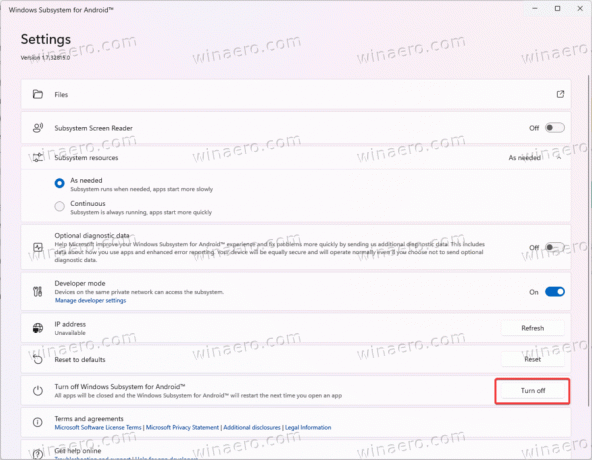
- Vai a C:\WindowsSottosistemaAndroid\Strumenti e rinomina kernel a kernel_root.
- Ora, rinomina kernel_bak a kernel.
Fatto. Avvia Windows Subsystem per Android e installa le app di cui hai bisogno.
Ancora una volta, tutto quanto sopra è altamente sperimentale e potrebbe non funzionare nelle tue condizioni specifiche, inclusi hardware e software.
È così che installi Google Play Store su Windows 11.


