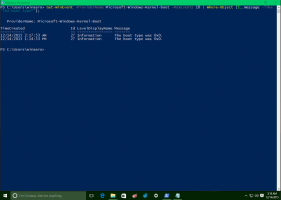Come trovare quale utente esegue un processo in Windows 10
Come forse già saprai, Windows 10 è un sistema operativo multiutente. Ciò significa che più utenti possono eseguire app contemporaneamente nel sistema operativo, senza interrompersi a vicenda. Inoltre, la maggior parte dei servizi di sistema e dei processi in background vengono eseguiti con speciali account integrati e con restrizioni. In questo articolo vedremo come trovare quale account utente esegue un processo in Windows 10.
Come esaminato nel nostro articolo precedente, è possibile avviare un'app con un account utente diverso in Windows 10. I servizi di sistema, le attività pianificate e i processi in background utilizzano spesso i propri account utente predefiniti per completare i propri lavori. Ciò aumenta la stabilità del sistema operativo e isola l'attività dell'utente dai processi principali del sistema.
In Windows 10, ci sono due modi per trovare quale account utente sta eseguendo un processo, incluso un metodo GUI e la console.
Per trovare quale utente esegue un processo in Windows 10, Fare quanto segue.
- Apri il Task Manager.
- Fare clic su "Ulteriori dettagli" se il Task Manager viene visualizzato senza schede.
- Vai alla scheda Dettagli.
- Vedere la colonna Nome utente per il processo desiderato.
La colonna del nome utente indicherà l'account.
Suggerimento: è possibile passare rapidamente alla riga del processo nella scheda Dettagli dalla scheda Processi del Task Manager. Trova l'app che desideri controllare, fai clic con il pulsante destro del mouse su di essa e seleziona Vai ai dettagli nel menu contestuale.
Ora, vediamo come utilizzare il prompt dei comandi per la stessa attività.
Trova quale utente esegue un processo nel prompt dei comandi
- Aprire un prompt dei comandi con privilegi elevati.
- Digita il seguente comando:
elenco compiti /V
Questo popolerà un enorme elenco di tutti i processi in esecuzione.
- Per leggere comodamente l'elenco delle attività, potresti voler utilizzare il comando more come segue:
elenco compiti /V | Di più
- Oppure puoi reindirizzare l'output del comando in un file di testo come segue:
tasklist /V > %userprofile%\Desktop\tasks.txt
Questo è tutto.