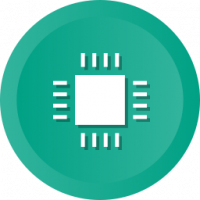Come aggiungere un sito Web al menu Start in Windows 10
Windows 10 offre diversi modi per aggiungere un sito Web al menu Start di Windows 10. È una funzione utile che ti fa risparmiare tempo. Se sei in modalità Tablet, puoi aprire il tuo sito web preferito con un solo tocco o clic!
Annuncio
Per qualche motivo, Microsoft ha bloccato la possibilità di aggiungere un sito Web al menu Start facendo clic con il pulsante destro del mouse su un file URL dalla cartella Preferiti. Ma un certo numero di browser di terze parti e il browser predefinito, Microsoft Edge, hanno la funzione appropriata per bloccare le tue pagine Web preferite come riquadri del menu Start. Inoltre, se si desidera utilizzare la capacità integrata di aggiungere siti Web al menu Start, ovvero senza utilizzare alcun browser, è possibile sbloccare la voce del menu contestuale nascosta per i file *.URL. Vediamo tutti questi modi uno per uno.
Aggiungi un sito Web al menu Start in Windows 10 con Edge o Chrome
Microsoft Edge
Il browser Edge è dotato della capacità integrata di aggiungere un sito Web aperto al menu Start di Windows 10. È accessibile direttamente dal suo menu. Ecco cosa dovresti fare.
- Apri il browser Edge. La sua icona è appuntata sulla barra delle applicazioni fuori dalla scatola.
- Vai al sito web che desideri aggiungere al menu Start.
- In Edge, fai clic sul pulsante del menu con tre punti "..." per aprire il menu del browser.
- Lì, fai clic sull'elemento Aggiungi questa pagina a Start come mostrato di seguito:

- Apparirà una finestra di conferma. Lì, fai clic su "Sì" per bloccare la pagina nel menu Start. Apparirà immediatamente nel menu Start.

Guarda lo screenshot seguente:
Un riquadro bloccato in questo modo si aprirà sempre in Microsoft Edge. Questo perché Edge crea uno speciale collegamento "moderno" che solo Edge può gestire e ignora il browser predefinito che potrebbe essere impostato in Impostazioni dall'utente.
Google Chrome
Simile a Microsoft Edge, il popolare browser Google Chrome ti consente di creare un collegamento alla pagina aperta. Tuttavia, il collegamento verrà creato sul desktop anziché nel menu Start, ma puoi aggiungerlo al menu Start dal menu contestuale senza ulteriori hack o modifiche. Fare quanto segue.
- Avvia Chrome e vai alla pagina che preferisci.
- Fai clic sul pulsante del menu con tre punti verticali per aprire il menu di Chrome:

- In "Altri strumenti", cerca il comando "Aggiungi al desktop":

- Google Chrome ti chiederà il nome del collegamento. Puoi cambiarlo se lo desideri.

- Verrà creato un nuovo collegamento URL sul desktop:

- Ora, fai clic con il pulsante destro del mouse e aggiungi al menu Start utilizzando la voce del menu di scelta rapida "Aggiungi a Start":

Il sito verrà aggiunto al menu Start:
Quando fai clic su questo riquadro, il sito web bloccato verrà aperto in Google Chrome. Se apri le proprietà del collegamento, vedrai che è impostato per avviare il file eseguibile di Chrome:
Firefox o qualsiasi altro browser
In realtà, puoi usare il trucco fatto da Google Chrome per bloccare un sito web che verrà aperto nel tuo browser preferito.
Ad esempio, per aggiungere un sito web che si aprirà sempre in Mozilla Firefox, puoi fare quanto segue:
- Fare clic con il pulsante destro del mouse sul desktop e selezionare Nuovo - Scorciatoia.

- Nella casella di destinazione del collegamento, digita o copia e incolla il percorso completo del file EXE di Firefox. Nel mio caso lo è
"C:\Programmi (x86)\Mozilla Firefox\firefox.exe"

- Dopo la porzione "firefox.exe", aggiungi uno spazio e digita o incolla l'URL di destinazione del sito web che vuoi aprire con il collegamento, così otterrai qualcosa del genere:
"C:\Programmi (x86)\Mozilla Firefox\firefox.exe" https://winaero.com

- Assegna un nome alla scorciatoia come desideri.

- Ora, fai clic con il pulsante destro del mouse sul collegamento che hai creato e seleziona "Aggiungi a Start" dal menu di scelta rapida:

Voilà, hai appena aggiunto un sito web che verrà aperto in Firefox:
Ora, vediamo come aggiungere i file URL al menu Start in Windows 10.
Aggiungi i file URL al menu Start in Windows 10
Questo è possibile e la grande notizia è che i file URL sono gestiti dal browser predefinito installato. Una volta appuntato un file URL, puoi cambiare il browser predefinito e non sarà necessario modificare i riquadri nel menu Start.
Il modo più rapido per creare un file URL per una pagina aperta è trascinare l'icona della barra degli indirizzi sul desktop. Funziona in Firefox, Chrome e Internet Explorer. Non l'ho testato con altri browser, ma lo stesso dovrebbe essere possibile in altri browser basati su Chromium come Opera.
Creiamo un nuovo file URL.
- Apri il sito web di destinazione in Firefox, Chrome o Internet Explorer. Userò Firefox.

- Fare clic sull'icona a sinistra dell'indirizzo del sito Web e trascinarla e rilasciarla sul desktop.

 Suggerimento: per trascinare sul desktop, trascinalo prima sul pulsante Mostra desktop (Aero Peek) alla fine della barra delle applicazioni. Oppure premi Win+D dopo aver iniziato a trascinarlo e rilasciarlo sul desktop.
Suggerimento: per trascinare sul desktop, trascinalo prima sul pulsante Mostra desktop (Aero Peek) alla fine della barra delle applicazioni. Oppure premi Win+D dopo aver iniziato a trascinarlo e rilasciarlo sul desktop.
Hai appena creato un nuovo file URL:
Puoi controllare le sue proprietà. Mentre lo hai creato utilizzando Firefox, il sito Web di destinazione verrà aperto nel browser predefinito ogni volta che fai clic su di esso.
Ora, nel menu contestuale del file URL non c'è il comando "Pin to Start".
Abilitiamolo!
Devi abilitare il comando Aggiungi a Start per tutti i tipi di file. Ne ho parlato in dettaglio nel seguente articolo:
Come aggiungere qualsiasi file al menu Start in Windows 10
In breve, è necessario applicare il seguente tweak:
Editor del registro di Windows versione 5.00 [HKEY_CURRENT_USER\Software\Classes\*] [HKEY_CURRENT_USER\Software\Classes\*\shellex] [HKEY_CURRENT_USER\Software\Classes\*\shellex\ContextMenuHandlers] [HKEY_CURRENT_USER\Software\Classes\*\shellex\ContextMenuHandlers\PintoStartScreen] @="{470C0EBD-5D73-4d58-9CED-E91E22E23282}" [HKEY_CURRENT_USER\Software\Classes\AllFileSystemObjects] [HKEY_CURRENT_USER\Software\Classes\AllFileSystemObjects\shellex] [HKEY_CURRENT_USER\Software\Classes\AllFileSystemObjects\shellex\ContextMenuHandlers] [HKEY_CURRENT_USER\Software\Classes\AllFileSystemObjects\shellex\ContextMenuHandlers\PintoStartScreen] @="{470C0EBD-5D73-4d58-9CED-E91E22E23282}"
Puoi scaricare modifica del registro "Pin To Start" pronta all'uso.
Il comando Aggiungi a Start sarà disponibile per tutti i file in Windows 10:
Ora, fai clic con il pulsante destro del mouse sul file URL che hai e seleziona Aggiungi a Start. Il comando sarà visibile lì:
Quando fai clic sul comando, il file URL verrà aggiunto al menu Start in Windows 10:
Quando fai clic sul file URL bloccato nel menu Start, si aprirà nel browser predefinito!
Inoltre, se installi una nuova app browser, ti verrà chiesto di scegliere l'app per aprire il file URL aggiunto:
L'ultimo trucco è il migliore in quanto ti fornisce un modo per cambiare il browser predefinito e aprire i siti Web aggiunti al menu Start in qualsiasi browser desideri.
Questo è tutto.