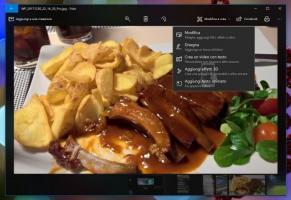Come ripristinare la cronologia dei file in Windows 10
Cronologia file è una funzionalità molto utile di Windows 10. Ti consente di creare un backup dei dati importanti archiviati nelle cartelle Documenti, Immagini, Musica, Video e Desktop. È possibile specificare l'unità in cui si intende archiviare il backup. Preverrà la perdita di dati nel caso qualcosa vada storto. In questo articolo vedremo come ripristinare la cronologia dei file in Windows 10.
Annuncio
Windows 10 è dotato di un sistema di backup integrato chiamato "Cronologia file". Consente all'utente di creare una copia di backup dei file archiviati sul PC. Esistono diversi casi d'uso per questa funzione. Ad esempio, può aiutarti a trasferire i tuoi file da un vecchio PC a uno nuovo. Oppure puoi usarlo per eseguire il backup dei tuoi file su un'unità rimovibile esterna. La funzione Cronologia file è stata introdotta per la prima volta in Windows 8 ed è stata migliorata in Windows 10. Consente la navigazione e il ripristino di diverse versioni di file.
Cronologia file richiede l'utilizzo del file system NTFS. Cronologia file si basa sulla funzione journal di NTFS per tenere traccia delle modifiche ai file. Se il journal contiene record sulle modifiche, Cronologia file include automaticamente i file aggiornati nell'archivio. Questa operazione è molto veloce.
Il ripristino di questa funzione sui valori predefiniti non rimuoverà i file archiviati su un'unità configurata per Cronologia file. Rimarranno memorizzati nella cartella FileHistory nella cartella principale dell'unità.
Per ripristinare la cronologia dei file in Windows 10, Fare quanto segue.
- Apri il classico Pannello di controllo app.
- Vai su Pannello di controllo\Sistema e sicurezza\Cronologia file. Appare come segue (lo screenshot qui sotto proviene da Windows 10 build 16251):

- Se hai Cronologia file abilitata, fai clic su Disattiva.
 Chiudi la finestra Cronologia file.
Chiudi la finestra Cronologia file. - Apri questo PC in Esplora file.
- Vai alla cartella %UserProfile%\AppData\Local\Microsoft\Windows\FileHistory. Puoi copiare e incollare questo percorso nella barra degli indirizzi di Esplora file.

- Elimina tutti i file e le cartelle che vedi.

Hai fatto! La configurazione della cronologia dei file verrà rimossa.

Questo è tutto.