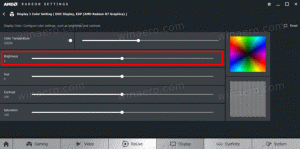Modifica per quanto tempo conservare la cronologia dei file in Windows 10
Cronologia file è una funzionalità molto utile di Windows 10. Ti consente di creare un backup dei dati importanti archiviati nelle cartelle Documenti, Immagini, Musica, Video e Desktop. È possibile specificare l'unità in cui si intende archiviare il backup. Preverrà la perdita di dati nel caso qualcosa vada storto. Oggi vedremo come modificare il periodo per il salvataggio della cronologia dei file in Windows 10.
Annuncio
Windows 10 è dotato di un sistema di backup integrato chiamato "Cronologia file". Consente all'utente di creare una copia di backup dei file archiviati sul PC. Esistono diversi casi d'uso per questa funzione. Ad esempio, può aiutarti a trasferire i tuoi file da un vecchio PC a uno nuovo. Oppure puoi usarlo per eseguire il backup dei tuoi file su un'unità rimovibile esterna. La funzione Cronologia file è stata introdotta per la prima volta in Windows 8 ed è stata migliorata in Windows 10. Consente la navigazione e il ripristino di diverse versioni di file.
Cronologia file richiede l'utilizzo del file system NTFS. Cronologia file si basa sulla funzione journal di NTFS per tenere traccia delle modifiche ai file. Se il journal contiene record sulle modifiche, Cronologia file include automaticamente i file aggiornati nell'archivio. Questa operazione è molto veloce.
Cronologia file crea automaticamente versioni di backup dei tuoi dati in base a una pianificazione a un'unità selezionata per salvare.
Per modificare per quanto tempo conservare la cronologia dei file in Windows 10, Fare quanto segue.
- Apri il App Impostazioni.

- Vai su Aggiornamento e sicurezza -> Backup.
- Clicca sul link Più opzioni sulla destra.

- Nella pagina successiva, seleziona per quanto tempo conservare i backup Conserva i miei backup.


Hai fatto!
Cronologia file manterrà copie di backup dei tuoi file dal cartelle che hai aggiunto.
In alternativa, puoi utilizzare la classica app del Pannello di controllo per lo stesso.
Configura la cronologia dei file con il pannello di controllo
- Apri il classico Pannello di controllo.
- Vai su Pannello di controllo\Sistema e sicurezza\Cronologia file. Appare come segue (lo screenshot qui sotto proviene da Windows 10 build 16299):

- Clicca sul Avanzate impostazioni collegamento a sinistra.

- Scegli per quanto tempo vuoi conservare le copie dei tuoi file nel Mantieni le versioni salvate menu `A tendina.

- Clicca su Salvare le modifiche.
Una volta terminato, puoi chiudere l'applet del pannello di controllo della cronologia dei file.
Articoli Correlati:
- Come abilitare la cronologia dei file in Windows 10
- Cambia unità per la cronologia dei file in Windows 10
- Elimina le versioni precedenti della cronologia dei file in Windows 10
- Come ripristinare la cronologia dei file in Windows 10
Questo è tutto.