Come partizionare il disco rigido per installare Linux Mint
A partire da oggi, vorrei parlare di Linux qui a Winaero! Non c'è bisogno di farsi prendere dal panico. Non sostituirà i nostri normali articoli di Windows e non sposteremo l'attenzione dai manuali e tutorial di Windows a Linux. Tuttavia, sarà una bella aggiunta per tutti coloro che vogliono provare Linux per la prima volta se non sono soddisfatti di Windows. Mostreremo sul nostro blog come preparare il tuo PC per installare Linux in una configurazione dual boot. L'articolo di oggi riguarda come partizionare l'unità disco e facoltativamente utilizzarla una singola partizione. Se hai intenzione di passare a Linux in futuro, o se sei solo curioso di conoscere questo sistema operativo, ti divertirai.
Annuncio
Sebbene io preferisca Arch Linux per l'uso quotidiano, ed è il mio sistema operativo principale, qui tratteremo Linux Mint perché è facile da usare ed è perfetto per chiunque abbia familiarità con Microsoft Windows. Linux Mint è una delle distro più popolari al momento in cui scrivo. Combina i vantaggi del popolare Ubuntu Linux con la classica usabilità desktop di Windows.
In questi giorni, sempre più utenti sono interessati a provare qualche sistema operativo alternativo oltre a Windows. Le ultime versioni di Windows sono diventate insoddisfacenti anche per le persone che erano nel campo di Windows per molti anni.
Oggi Linux ha fatto passi da gigante nell'usabilità e nell'estetica dell'utente finale. In precedenza, era un po' geek e l'installazione non era così semplice. Ti erano state date troppe scelte e dovevi comunque ricorrere alla riga di comando per qualche operazione. Le moderne distribuzioni Linux hanno un semplice programma di installazione grafico che rende l'installazione un gioco da ragazzi. È facile come installare Windows.
Come partizionare il disco rigido per Linux Mint
È un mito che Linux richieda molte partizioni sul disco rigido. In realtà, non c'è motivo di avere molte partizioni. Durante l'installazione, puoi ometterne la maggior parte e avere solo una singola partizione in cui verrà installata la tua distribuzione Linux.
Personalmente, preferisco avere il seguente layout di partizione:
/boot - 300MB
/ - partizione root di 20 GB
/home - la partizione più grande.
/swap - 2 volte la dimensione della RAM
La partizione di avvio contiene i file del caricatore di avvio. La partizione root contiene i file del sistema operativo, i registri ei file di configurazione. La partizione di swap viene utilizzata quando il sistema ha bisogno di spostare pagine di memoria tra la RAM e il disco. E la partizione Home contiene tutti i dati dell'utente, ecco perché ha le dimensioni maggiori.
Ma non c'è alcun motivo reale per avere una partizione /boot separata a meno che non si disponga di un file system esotico o crittografato per la partizione root (/) che non può essere letta direttamente dal kernel Linux.
Il motivo per cui ho creato una partizione /home separata è per la sicurezza dei dati. In questo modo, puoi smontare la partizione /home ed eseguire la manutenzione del sistema senza il rischio di perdita di dati. Puoi persino reinstallare il sistema operativo e formattare tutte le altre partizioni e mantenere intatte la tua partizione /home con tutti i tuoi dati e le preferenze dell'app!
Come ho detto sopra, puoi omettere tutte queste partizioni separate e puoi avere solo la partizione /root. Per quanto riguarda la partizione di swap, puoi invece avere un file di swap. Un file di scambio è leggermente più lento di una partizione dedicata, ma è comunque abbastanza utilizzabile. Se ti preoccupi di problemi di rallentamento, crea semplicemente la partizione di swap 2 volte la dimensione della tua RAM.
Per creare il layout di partizione desiderato durante l'installazione di Linux Mint, cambia la pagina del programma di installazione su "qualcos'altro":

Ti mostrerà le partizioni sul tuo disco rigido. Il mio non ha partizioni:
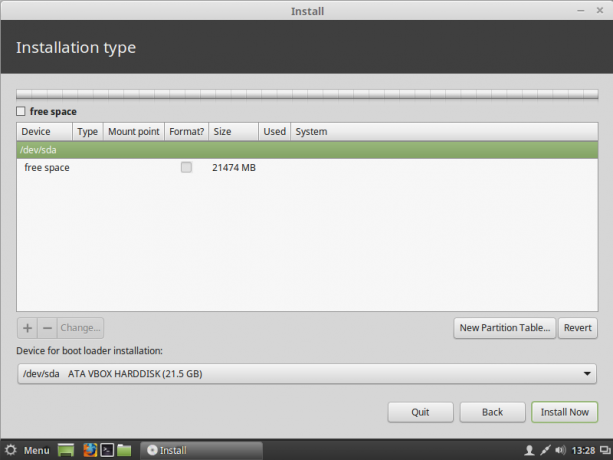 Premi il pulsante "+" per aggiungere una nuova partizione. Regola la dimensione della partizione che vuoi dare a Linux Mint, imposta il punto di montaggio su "/" (root) e lascia il file system come ext4:
Premi il pulsante "+" per aggiungere una nuova partizione. Regola la dimensione della partizione che vuoi dare a Linux Mint, imposta il punto di montaggio su "/" (root) e lascia il file system come ext4:
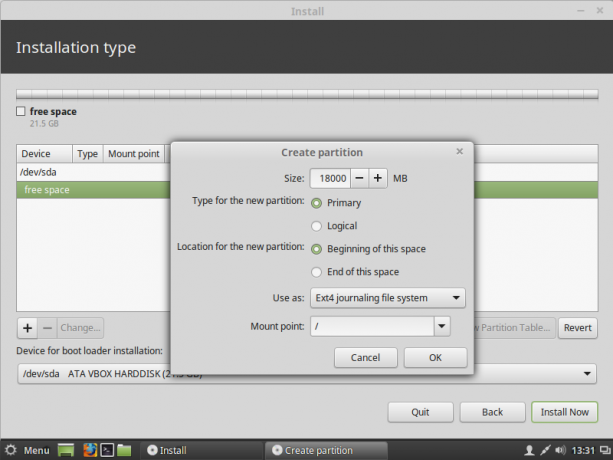 Se decidi di separare la partizione home, creala ora come partizione primaria con la dimensione desiderata:
Se decidi di separare la partizione home, creala ora come partizione primaria con la dimensione desiderata:
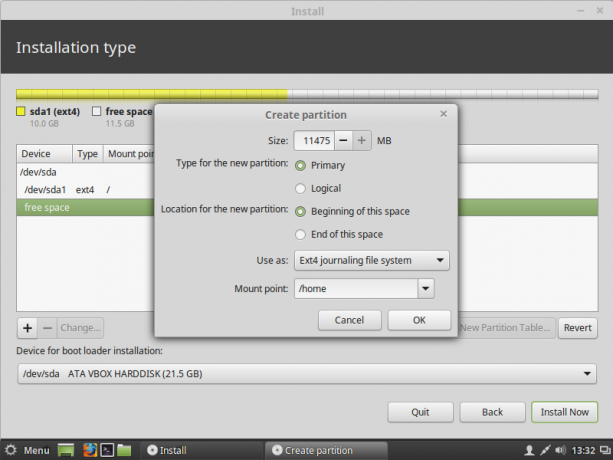 Puoi ottenere qualcosa del genere:
Puoi ottenere qualcosa del genere:
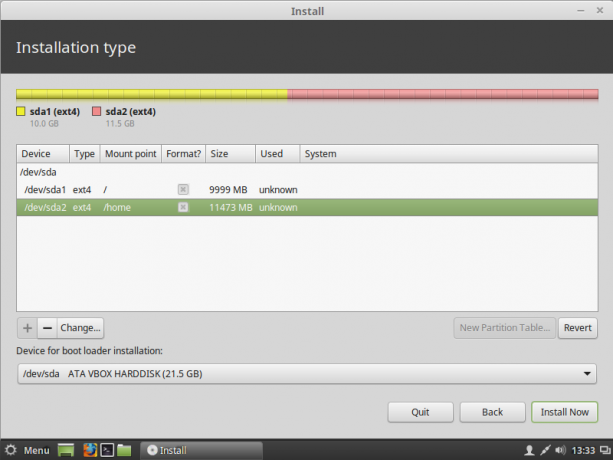 Per creare la partizione di swap, è necessario creare una nuova partizione primaria e selezionare "area di swap" come file system:
Per creare la partizione di swap, è necessario creare una nuova partizione primaria e selezionare "area di swap" come file system:
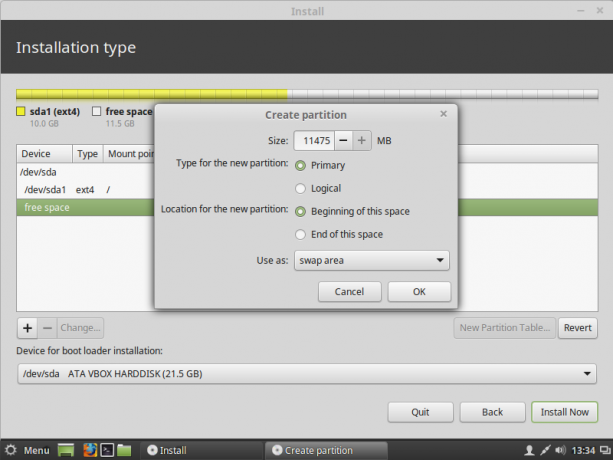 Nel mio caso ho creato il seguente layout:
Nel mio caso ho creato il seguente layout:
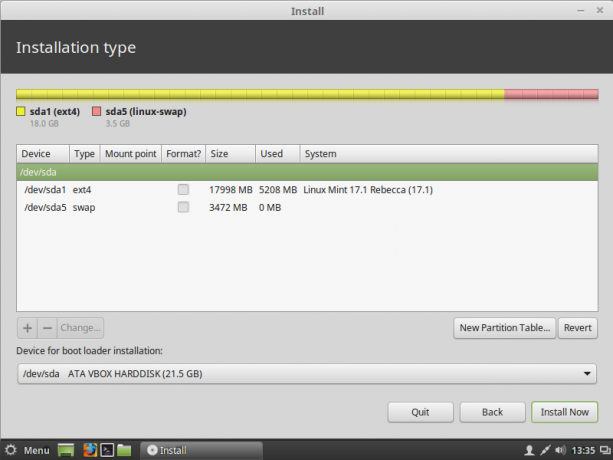 Ha una partizione root che contiene tutti i dati utente e di sistema e anche la partizione di swap.
Ha una partizione root che contiene tutti i dati utente e di sistema e anche la partizione di swap.
Il file di scambio
Se hai deciso di non creare una partizione di swap e di utilizzare invece il file di swap, devi eseguire i seguenti passaggi dopo l'installazione:
- Apri l'app del terminale.
- Digita quanto segue:
sudo su
Digita la tua password attuale per ottenere i privilegi di root. Il prompt cambierà dal simbolo ~ a #:
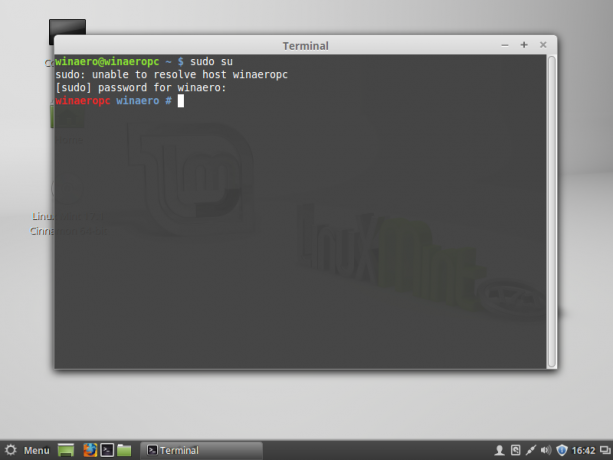
- Digita quanto segue nel terminale:
# fallocate -l 1024M /swapfile
Questo creerà un nuovo file, /swapfile con 1 GB di dimensione. Regolare la dimensione al valore desiderato.
- Modifica le autorizzazioni per il file /swapfile utilizzando il comando seguente:
# chmod 600 /swapfile
- Formatta il file da utilizzare come file di scambio:
# mkswap /swapfile
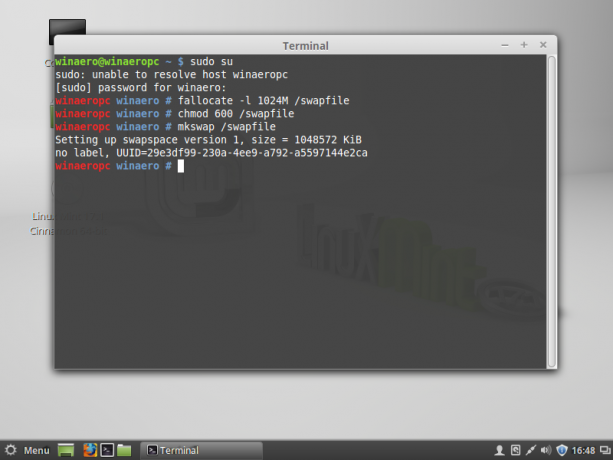
- Hai appena creato un file di scambio pronto per l'uso. Ora devi renderlo attivo. Apri il file /etc/fstab con qualsiasi editor di testo. L'editor di testo nano è abbastanza buono per questo compito:
# nano /etc/fstab
- Digita la seguente riga in Nano:
/swapfile nessuno swap default 0 0
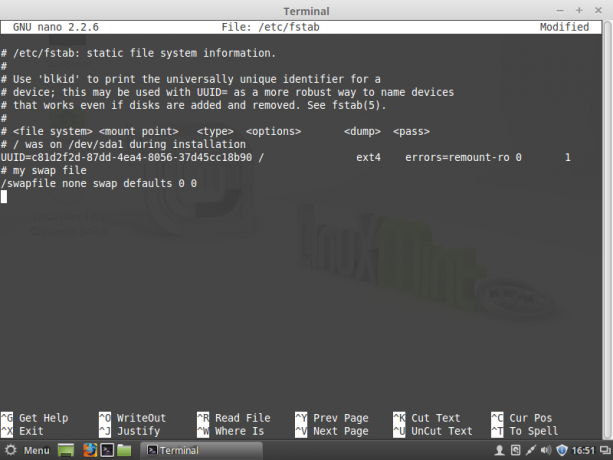
- premere Ctrl + oh per salvare il file /etc/fstab.
- premere Ctrl + X per uscire da Nano.
Hai fatto. Dopo il riavvio, il sistema operativo utilizzerà il file /swapfile come file di scambio. Per verificare come il tuo sistema operativo sta usando la partizione di swap o il file di swap, digita il seguente comando nel terminale:
$ cat /proc/swaps
Ti mostrerà quale dispositivo, partizione o file stai utilizzando per lo scambio e come viene utilizzato in quel momento: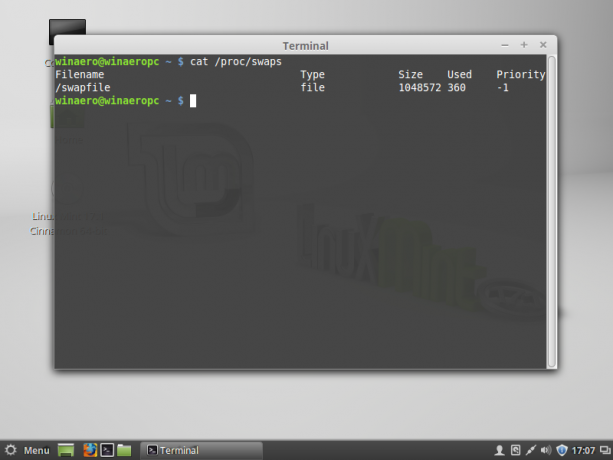
Questo è tutto. Quindi, è possibile utilizzare solo una partizione per eseguire il sistema operativo Linux Mint senza problemi.


