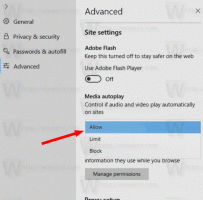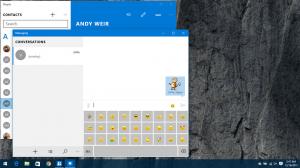Come disabilitare la schermata di blocco in Windows 11
Ecco come disabilitare la schermata di blocco in Windows 11 se la trovi inutile o irritante. Ad alcuni utenti non piace il fatto di dover fare clic aggiuntivi per accedere alla schermata di accesso o come Microsoft utilizza la schermata di blocco in Windows 11 per spingere alcune promozioni.
Annuncio
Dopo aver disabilitato il Blocca schermo in Windows 11, il sistema operativo ti porterà direttamente alla schermata di accesso, chiedendoti di inserire la password o di autenticarti con Windows Hello.
Disabilita la schermata di blocco in Windows 11
Microsoft non offre un modo semplice per disattivare la funzionalità Blocca schermo con l'app Impostazioni o il classico Pannello di controllo. Per farlo, devi utilizzare un editor di criteri di gruppo o un tweak del registro in Windows 11 Home. Questo articolo tratterà entrambi i metodi. Inoltre, imparerai come disabilitare la schermata di blocco utilizzando l'app Winaero Tweaker.
Importante: Hai bisogno Privilegi di amministratore per disabilitare la schermata di blocco in Windows 11.
Il primo metodo funzionerà su Windows 11 Home e Pro. Per disabilitare la schermata di blocco in Windows 11, procedi come segue.
Disabilita la schermata di blocco utilizzando l'editor del registro
- premere Vincita + R e inserisci il
regeditcomando. - Vai a
HKEY_LOCAL_MACHINE\SOFTWARE\Policies\Microsoft\Windows. Copia e incolla il percorso nella barra degli indirizzi per risparmiare tempo e clic. - Fare clic con il pulsante destro del mouse su finestre ramo nel pannello di sinistra e selezionare Nuovo > Tasto.

- Rinominare la nuova chiave in Personalizzazione.

- Fare clic con il pulsante destro del mouse in un punto qualsiasi sul lato destro della finestra e selezionare Nuovo > Valore DWORD (32 bit).

- Rinominare il nuovo valore in
NoLockScreene aprilo.
- Cambia i suoi dati di valore in 1.
- Ricomincia il tuo computer.
Hai fatto.
File REG pronti all'uso
Per tua comodità e tranquillità, abbiamo preparato due file di registro pronti per l'uso. Ti permetteranno di disattivare la schermata di blocco in Windows 11 con un solo clic.
- Scarica i file REG nell'archivio ZIP usando questo link.
- Estrai il contenuto dell'archivio ovunque.
- Apri il Disattiva la schermata di blocco in Windows 11.reg file e confermare le modifiche.
- Per ripristinare i valori predefiniti e riattivare la schermata di blocco, utilizzare il Abilita la schermata di blocco in Windows 11.reg file.
- Riavvia il computer per vedere le modifiche in azione.
Infine, se utilizzi Windows 11 Pro, Enterprise o Education, puoi utilizzare l'editor dei criteri di gruppo per disattivare la schermata di blocco in Windows 11. Puoi controllare la tua versione di Windows in Impostazioni di Windows > Sistema > Informazioni > Specifiche di Windows.
Disattiva la schermata di blocco con i Criteri di gruppo
- premere Vincita + R e inserisci il
gpedit.msccomando. - Sul lato sinistro delle finestre, vai a Configurazione computer > Modelli amministrativi > Pannello di controllo > Personalizzazione.
- Ora passa al lato destro dell'editor e trova il Non visualizzare la schermata di blocco politica.

- Apri la politica e cambiala da Non configurato a Abilitato. Questo disabiliterà la schermata di blocco in Windows 11.

- Per riattivare la schermata di blocco, riportare il criterio su Non configurato.
- Clicca il Applicare e ok pulsanti per salvare le modifiche.
Utilizzo di Winaero Tweaker
Infine, puoi utilizzare Winaero Tweaker invece di editor bizzarri e complicati per amministratori IT e utenti avanzati. Winaero Tweaker ti offre un'interfaccia utente semplice e intuitiva, oltre a centinaia di altre modifiche per migliorare la tua esperienza con Windows 11.
- Scarica Winaero Tweaker usando questo link ed eseguire il programma di installazione.
- Una volta installato, apri Winaero Tweaker e vai su Avvio e accesso > Disattiva blocco schermo.
- Metti un segno di spunta accanto a Disattiva l'opzione Blocca schermo. Deselezionalo se desideri annullare le modifiche.

- Riavvia il tuo computer.
Ecco come si disabilita la schermata di blocco in Windows 11.