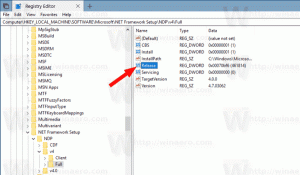Aggiungi il timeout di sospensione automatica del sistema alle Opzioni risparmio energia in Windows 10
Come sistemare il timeout di sospensione non presidiato in Opzioni risparmio energia in Windows 10
Windows 10 viene fornito con un'opzione di alimentazione nascosta chiamata Timeout sospensione non presidiata del sistema. Specifica un periodo di tempo prima che il sistema entri automaticamente in modalità di sospensione dopo il risveglio dallo stato di sospensione in uno stato non presidiato. Ecco come renderlo visibile e accessibile da Opzioni risparmio energia di Windows 10.
Annuncio
È risaputo che vari hardware possono riattivare il tuo PC Windows 10 dalla sospensione. Particolarmente comuni sono gli adattatori di rete (LAN) e LAN wireless. Anche i dispositivi di interfaccia umana come mouse, tastiera, impronte digitali e alcuni dispositivi Bluetooth possono riattivare il PC.
Se il sistema si riattiva dalla sospensione a causa di un evento programmato o di un evento di riattivazione LAN (WoL), verrà utilizzato il valore di timeout di inattività non presidiata dalla sospensione. Se hai riattivato il PC manualmente, il
timeout di inattività del sonno verrà invece utilizzato il valore.L'opzione Timeout sospensione non presidiata del sistema è disponibile in Windows Vista SP1 e versioni successive di Windows. Il suo valore è il numero di secondi a partire da 0 (mai inattivo per dormire).
Per impostazione predefinita, è nascosto in Opzioni risparmio energia, quindi puoi abilitarlo come descritto di seguito. Puoi aggiungerlo o rimuoverlo da Opzioni risparmio energia utilizzando un tweak del Registro di sistema o powercfg. In questo articolo esamineremo entrambi i metodi.
Per il timeout di sospensione non presidiato del sistema in Opzioni risparmio energia in Windows 10,
- Apri e prompt dei comandi con privilegi elevati.
- Digita o copia-incolla il seguente comando:
powercfg -attributes SUB_SLEEP 7bc4a2f9-d8fc-4469-b07b-33eb785aaca0 -ATTRIB_HIDE.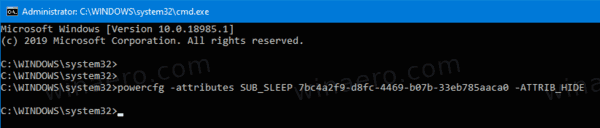
- L'opzione Timeout sospensione automatica del sistema è ora disponibile in Applet Opzioni risparmio energia.
- Per annullare la modifica, utilizzare il seguente comando:
powercfg -attributes SUB_SLEEP 7bc4a2f9-d8fc-4469-b07b-33eb785aaca0 +ATTRIB_HIDE.
Hai fatto. Nella schermata seguente, il Timeout sospensione non presidiata del sistema l'opzione èaggiunto a Opzioni risparmio energia.
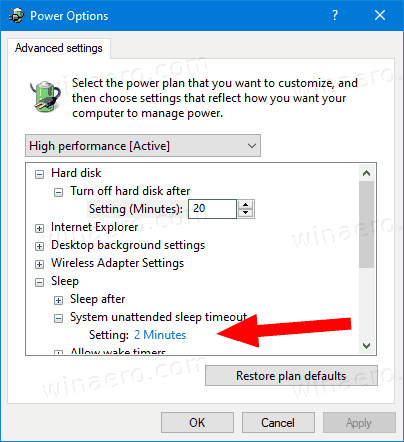
Se hai un laptop, sarai in grado di impostare questo parametro individualmente quando è a batteria e quando è collegato.
In alternativa, puoi applicare un tweak del Registro di sistema.
Aggiungi il timeout di sospensione non presidiato del sistema alle opzioni di risparmio energia nel registro
- Apri l'editor del registro.
- Vai alla seguente chiave:
HKEY_LOCAL_MACHINE\SYSTEM\CurrentControlSet\Control\Power\PowerSettings\238C9FA8-0AAD-41ED-83F4-97BE242C8F20\7bc4a2f9-d8fc-4469-b07b-33eb785aaca0. Suggerimento: puoi accedi a qualsiasi chiave di registro desiderata con un clic. - Nel riquadro di destra, cambia il attributi Valore DWORD a 32 bit su 0 per aggiungerlo. Guarda lo screenshot seguente:

- Una volta apportate queste modifiche, l'impostazione apparirà in Opzioni risparmio energia.
- Un dato valore di 1 rimuoverà l'opzione.
Hai fatto!
Suggerimento: puoi apri le impostazioni avanzate di un piano di alimentazione direttamente in Windows 10.
Per risparmiare tempo, puoi scaricare questi file di registro pronti per l'uso:
Scarica i file di registro
Questo è tutto.
Articoli Correlati:
- Aggiungi Consenti sospensione con l'opzione di accensione remota in Windows 10
- Crea rapporto sullo studio del sonno in Windows 10
- Come trovare gli stati di sospensione disponibili in Windows 10
- Disabilita la password di sospensione in Windows 10
- Crea collegamenti di arresto, riavvio, ibernazione e sospensione in Windows 10
- Trova quale hardware può riattivare Windows 10
- Come impedire a Windows 10 di riattivarsi dalla modalità di sospensione