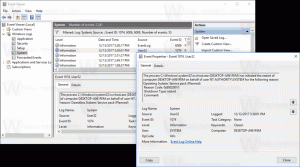Applica criteri di gruppo a tutti gli utenti tranne l'amministratore in Windows 10
È possibile applicare le opzioni dei Criteri di gruppo a tutti gli utenti e i gruppi tranne gli amministratori in Windows 10 utilizzando la GUI. Se stai eseguendo un'edizione di Windows 10 fornita dall'app Editor criteri di gruppo locali, puoi utilizzarla per applicare alcune restrizioni e impostazioni predefinite per gli utenti del tuo PC. Ecco come.
Annuncio
Criteri di gruppo è un modo per configurare le impostazioni del computer e dell'utente per i dispositivi che fanno parte di Active Directory Domain Services (AD) e degli account utente locali. Controlla un'ampia gamma di opzioni e può essere utilizzato per applicare le impostazioni e modificare le impostazioni predefinite per gli utenti applicabili. Criteri di gruppo locali è una versione di base di Criteri di gruppo per computer non inclusi in un dominio. Le impostazioni dei Criteri di gruppo locali sono archiviate nelle seguenti cartelle:
C:\Windows\System32\GroupPolicy
C:\Windows\System32\GroupPolicyUsers.
Se stai utilizzando Windows 10 Pro, Enterprise o Education edizione, puoi utilizzare l'app Editor criteri di gruppo locali per configurare le opzioni sopra menzionate con una GUI.
- premere Vincita + R tasti insieme sulla tastiera e digita:
mmc.exe
Premere Invio.

- Si aprirà Microsoft Management Console. Sembra come segue:

- Fare clic su File - Aggiungi/Rimuovi snap-in nel menu.
 In alternativa, puoi premere Ctrl + m sulla tua tastiera. Apparirà la seguente finestra.
In alternativa, puoi premere Ctrl + m sulla tua tastiera. Apparirà la seguente finestra.
- A sinistra, seleziona Editor oggetti Criteri di gruppo nell'elenco e fai clic sul pulsante Aggiungi.

- Nella finestra di dialogo successiva, fai clic sul pulsante Sfoglia.

- Nella finestra di dialogo successiva, fai clic sulla scheda Utenti e seleziona Non amministratori dall'elenco come mostrato di seguito.
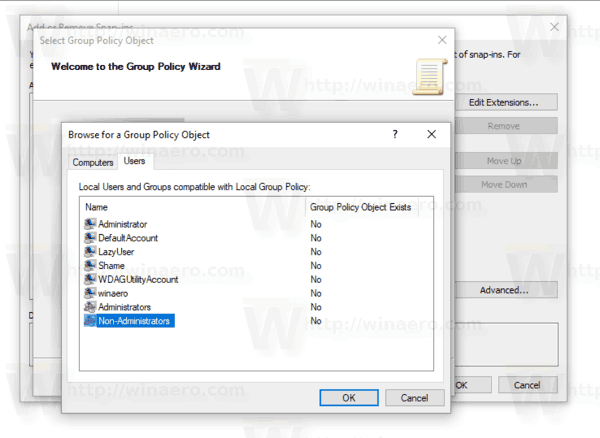
- Fare clic sul pulsante Fine.
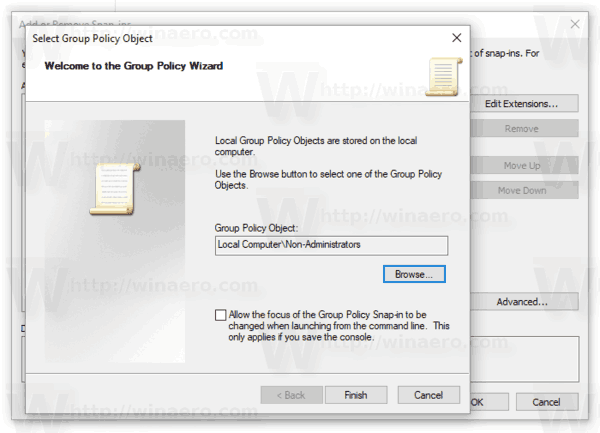
- Ora, fai clic sul pulsante OK. Tornerai alla finestra principale di MMC.
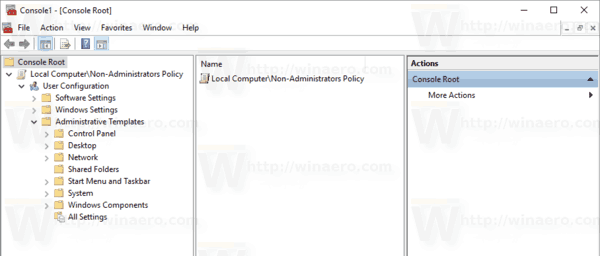
- Nella finestra principale di MMC, fare clic sul menu File - Salva con nome e salvare lo snap-in come file MSC in qualsiasi posizione.
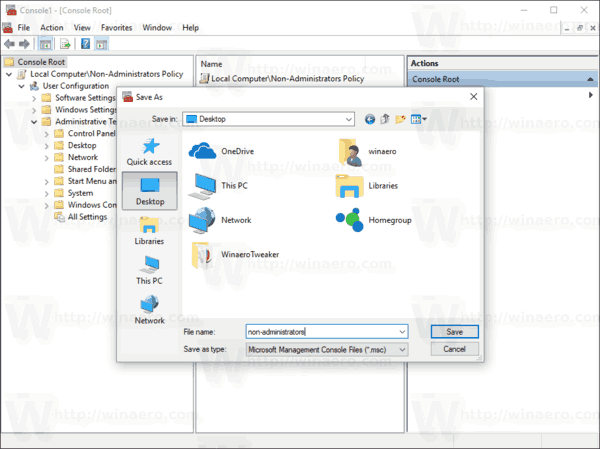
Ora puoi fare doppio clic su questo file e personalizzare la tua politica di gruppo. Tutte le modifiche verranno applicate agli utenti che non sono nel gruppo Amministratori.