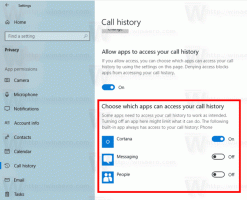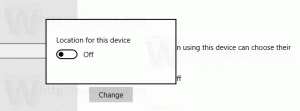Windows 11 Aggiungi separatori e distanziatori al menu Start e alla barra delle applicazioni
Questo post ti mostrerà come aggiungere separatori e distanziatori al menu Start e alla barra delle applicazioni in Windows 11. Windows 11 ha un nuovo menu Start e una barra delle applicazioni con un nuovo design e funzionalità. Sfortunatamente, alcune delle utili funzionalità del menu Start di Windows 10 mancano in Windows 11. Le omissioni più notevoli sono le cartelle, i gruppi e l'impossibilità di sposta la barra delle applicazioni in giro.
Mentre aspettiamo che Microsoft fornisca più funzionalità al menu Start di Windows 11, gli appassionati hanno escogitato un piccolo trucco che ti permette di organizzare le icone sulla barra delle applicazioni e il menu Start in semplici gruppi con divisori e distanziatori.
Hai bisogno di due app, vuoto.exe e separatore.exe. Il primo crea uno spazio vuoto sulla barra delle applicazioni o nel menu di avvio. Il secondo aggiunge un divisore.
Aggiungi separatori e distanziatori al menu Start e alla barra delle applicazioni di Windows 11
- Scarica l'app Blank.exe da questo link.
- Ora scarica l'app Seperator.exe usando questo link.
- Decomprimi e metti i file eseguibili in una cartella da cui verranno eseguiti.
- Fare clic e tenere premuto il tasto destro del mouse sul separatore.exe file, spostalo leggermente, quindi rilascia il pulsante destro del mouse per visualizzare un piccolo menu di scelta rapida.
- Selezionare Crea scorciatoie qui.
- Ora, rinomina la scorciatoia appena creata. Elimina tutti i caratteri nel nome, quindi tieni premuto il tasto Alt pulsante e digitare 0160 (di conseguenza). Ciò ti consente di utilizzare gli spazi vuoti come nomi di file (non puoi semplicemente digitare uno spazio e salvarlo).
- Fare clic con il tasto destro del mouse sul collegamento e selezionare Pin per iniziare. Ora hai un separatore nel menu Start.
- Aprire il menu Start e fare clic con il pulsante destro del mouse sul separatore (divisore). Selezionare Aprire la destinazione del file.
- In una nuova finestra, seleziona la scorciatoia e premi Spostare + F10.
- Clic Aggiungi alla barra delle applicazioni. Ora hai un divisore sulla barra delle applicazioni.
- Se vuoi creare uno spazio vuoto, fallo sul
Vuoto.exefile. Nota che non è necessario avviare quei file eseguibili fittizi. Non fanno nulla e non rappresentano una minaccia per la sicurezza del sistema.
Se desideri creare più di un singolo spazio vuoto o separatore, ripeti i passaggi precedenti, tranne Passaggio 6. Devi inserire un'ulteriore Alt + 0160 sequenza per ogni scorciatoia conseguente. Ad esempio, per creare una seconda scorciatoia, devi digitare Alt + 0160 due volte, tre volte per una terza scorciatoia, quattro volte per una quarta e così via.
Dopo aver creato un numero sufficiente di scorciatoie, puoi spostarle per sperimentare e creare un menu Start o una barra delle applicazioni unici e più organizzati. Ovviamente, questo hack non è conveniente come cartelle e gruppi nel menu Start di Windows 10, ma almeno fornisce un po' più di personalizzazione per gli utenti.
h/t Deskkmodder