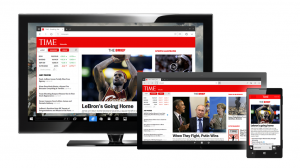Come eseguire Internet Explorer direttamente in modalità InPrivate
La modalità di navigazione InPrivate è una modalità speciale di Internet Explorer incentrata sulla privacy. Quando apri una finestra di IE con InPrivate Browsing abilitato, Internet Explorer non conserva cookie, file Internet temporanei, cronologia e altri dati relativi alle tue attività di navigazione. Quando la finestra della sessione InPrivate Browsing viene chiusa, questi dati vengono cancellati. Inoltre, la modalità InPrivate Browsing non consente il caricamento di barre degli strumenti ed estensioni per impostazione predefinita. La modalità InPrivate Browsing può essere attivata facendo clic sull'icona Impostazioni - Sicurezza - Avvia navigazione InPrivate o utilizzando la tastiera premendo i tasti di scelta rapida Ctrl + Maiusc + P. C'è anche un pulsante sulla barra dei comandi di IE (barra degli strumenti) per avviare la navigazione InPrivate. Tuttavia, tutti questi metodi richiedono l'apertura di una normale finestra di IE. In questo articolo vedremo come avviare direttamente InPrivate Browsing, risparmiandoti una serie di clic non necessari.

Internet Explorer supporta una speciale opzione della riga di comando, -privato, che indica al browser di avviarsi in modalità InPrivate.
La riga di comando deve essere così:
iexplore -private
Nota il trattino prima di 'privato'. Puoi digitare il comando sopra direttamente nella finestra di dialogo Esegui (premi Tasti di scelta rapida Win + R sulla tastiera e premere Invio dopo averlo digitato).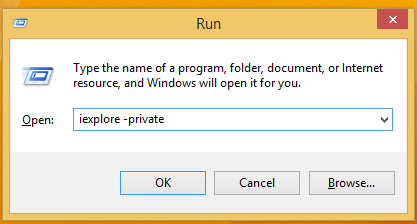
Funzionerà anche se non inserisci il percorso completo di IExplore.exe perché Windows viene fornito con a alias corsa speciale per Internet Explorer.
Puoi creare un collegamento a questo comando e anche assegnare un tasto di scelta rapida globale per questo collegamento per aprire direttamente la modalità InPrivate di Internet Explorer, come descritto in questo articolo: Aggiungi i tasti di scelta rapida globali per avviare le tue applicazioni preferite in Windows 8.1.