Disabilita il prompt dei comandi in Windows 10
Come disabilitare il prompt dei comandi in Windows 10
A volte può essere utile impedire agli utenti di accedere alla classica app Prompt dei comandi in Windows 10. Per esempio. se sei un amministratore di sistema, potresti voler applicare questa restrizione quando i tuoi utenti non devono utilizzare app console e strumenti integrati. Esistono due modi per disabilitare il prompt dei comandi in Windows 10.
Annuncio
In Windows 10, il prompt dei comandi è stato notevolmente aggiornato. Ha MOLTO nuove caratteristiche che lo rendono davvero utile. Questi includono un set esteso di tasti di scelta rapida come:
- CTRL + A - Seleziona tutto
- CTRL + C - Copia
- CTRL + F - Trova
- CTRL + M - Segna
- CTRL + V - Incolla
- CTRL + ↑ / CTRL + ↓ - Scorri la riga in alto o in basso
- CTRL + PgSu / CTRL + PgDn - Scorri l'intera pagina in alto o in basso
La finestra della console ora può essere ridimensionata liberamente e aperto a schermo intero
. Inoltre, supporta la selezione del testo utilizzando il mouse come qualsiasi altro editor di testo.Oltre a questi miglioramenti dell'usabilità, il prompt dei comandi ha anche ricevuto alcuni miglioramenti dell'aspetto. Puoi rendilo trasparente.
Se è necessario applicare una restrizione e impedire agli utenti di accedere al prompt dei comandi, Windows 10 offre almeno due metodi, un'opzione Criteri di gruppo e un tweak del Registro dei criteri di gruppo. Il primo metodo può essere utilizzato nelle edizioni di Windows 10 fornite con l'app Editor criteri di gruppo locali. Se stai utilizzando Windows 10 Pro, Enterprise o Education edizione, quindi l'app Editor criteri di gruppo locali è disponibile nel sistema operativo immediatamente. Gli utenti di Windows 10 Home possono applicare un tweak del Registro di sistema. Rivediamo questi metodi.
Per disabilitare il prompt dei comandi in Windows 10,
- Apri l'editor Criteri di gruppo locali app o avviala per tutti gli utenti tranne l'amministratore, o per un utente specifico.
- Navigare verso Configurazione utente > Modelli amministrativi > Sistema sulla sinistra.
- A destra, trova l'impostazione dei criteri Impedisci l'accesso al prompt dei comandi.
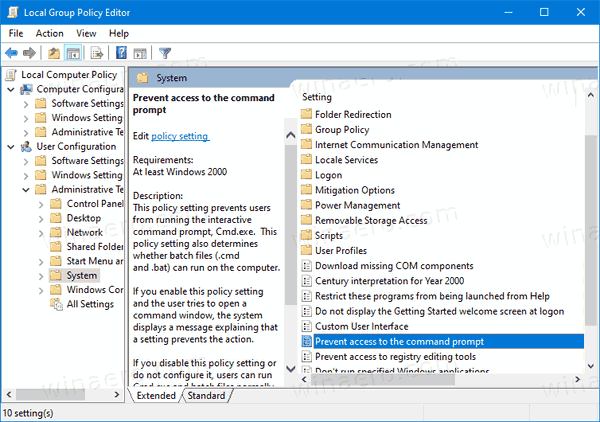
- Fare doppio clic su di esso e impostare la politica su Abilitato.
- Inoltre, puoi impostare su sì il Disabilita l'elaborazione dello script del prompt dei comandi opzione per impedire l'esecuzione di file batch (*.bat e *.cmd).
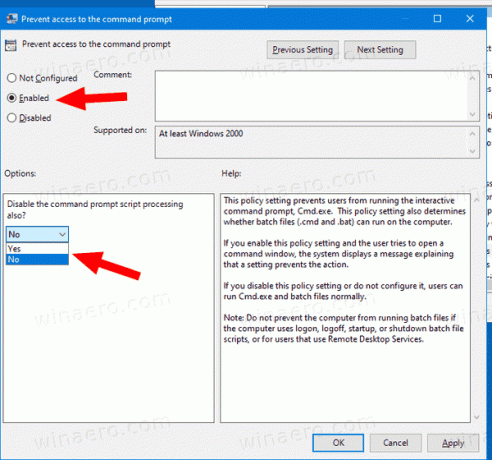
- Clicca su Applicare e ok.
Hai fatto. Se qualcuno tenta di accedere al prompt dei comandi, indipendentemente dal metodo che lui o lei usa l'operazione verrà annullata con il seguente messaggio:

Suggerimento: vedi Come ripristinare tutte le impostazioni dei criteri di gruppo locali contemporaneamente in Windows 10.
Ora, vediamo come si può fare lo stesso con un tweak del Registro di sistema.
Disabilita la finestra di dialogo Esegui in Windows 10 con un aggiustamento del registro
- Aprire Editor del Registro di sistema.
- Vai alla seguente chiave di registro:
HKEY_CURRENT_USER\Software\Policies\Microsoft\Windows\System
Suggerimento: vedi come passare alla chiave di registro desiderata con un clic. - Se non hai una chiave del genere, creala.
- Qui, crea un nuovo valore DWORD a 32 bit Disabilita CMD. Nota: anche se lo sei con Windows a 64 bit, devi comunque utilizzare un DWORD a 32 bit come tipo di valore.

- Impostalo su 1 per disabilitare il prompt dei comandi e i file batch.
- Impostalo su 2 per disabilitare solo la console del prompt dei comandi.
- Per rendere effettive le modifiche apportate dal tweak del Registro, è necessario disconnessione e accedi di nuovo al tuo account utente.
Successivamente, puoi eliminare il Disabilita CMD valore per consentire all'utente di utilizzare sia il Pannello di controllo che le Impostazioni.
Suggerimento: puoi prova ad abilitare GpEdit.msc in Windows 10 Home.
Questo è tutto.

