Cambia motore di ricerca web per Cortana in Windows 10
Per impostazione predefinita, Windows 10 esegue una ricerca online per tutto ciò che digiti nella casella di ricerca della barra delle applicazioni. Ma il motore di ricerca predefinito è Bing e l'utente finale non può cambiarlo facilmente. In questo articolo vedremo come modificare il motore di ricerca web utilizzato da Cortana in Windows 10 e impostarlo su qualsiasi servizio di ricerca desideri.
Annuncio
Prima di continuare: il trucco citato in questo articolo non funziona più. Vedi in dettaglio:
Windows 10 non consentirà la sostituzione del motore di ricerca di Cortana
Esiste una soluzione alternativa che consente di aggirare parzialmente questa limitazione. Vedere
Bypassare le limitazioni di Windows 10 e impostare il motore di ricerca desiderato in Cortana
Per cambia il motore di ricerca web di Cortana in Windows 10, è necessario installare un browser Web alternativo. Al momento della stesura di questo documento, ci sono due browser che fanno ciò di cui abbiamo bisogno: Mozilla Firefox e Google Chrome. Poiché questi sono due dei browser più popolari, probabilmente ne hai già installato uno.
Prima di continuare, devi impostare il browser appropriato come browser predefinito in Windows 10. Fai come segue:
- Apri Impostazioni.
- Vai su Sistema -> App predefinite -> Browser web.
- Scegli Firefox o Chrome come app predefinita:
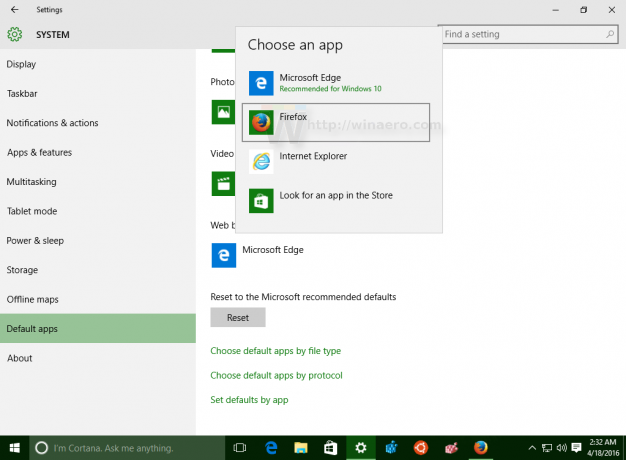
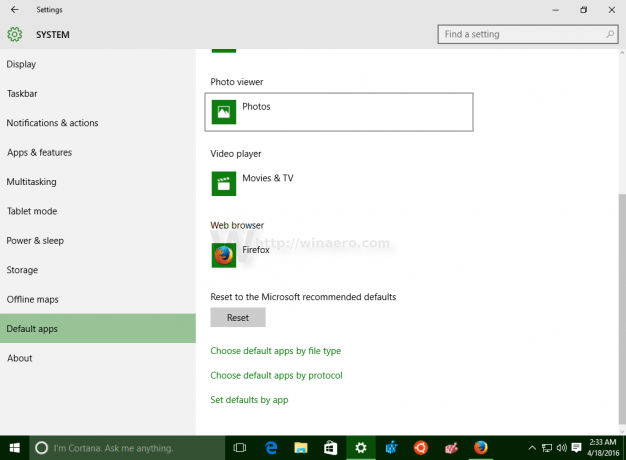
Cambia il motore di ricerca web per Cortana in Windows 10 usando Firefox
Supponiamo di impostare Firefox come browser predefinito. È inoltre necessario utilizzare Firefox 40 o versioni successive. Alcune versioni fa, Mozilla ha aggiunto un'elegante opzione al suo browser Firefox per sovrascrivere il motore di ricerca Bing nella barra delle applicazioni in Windows 10 e impostarlo su qualsiasi altro motore di ricerca desiderato per Cortana.
Ne abbiamo parlato in dettaglio qui: Imposta Google come ricerca predefinita nella barra delle applicazioni di Windows 10.
In breve, fai quanto segue:
- Apri Firefox ogni notte. Apri Preferenze.
- Nelle sue Preferenze, seleziona Cerca a sinistra.
- Seleziona il motore di ricerca desiderato che desideri utilizzare nella barra delle applicazioni di Windows 10 invece di Bing.
- Spunta la casella Usa questo motore di ricerca per le ricerche da Windows.
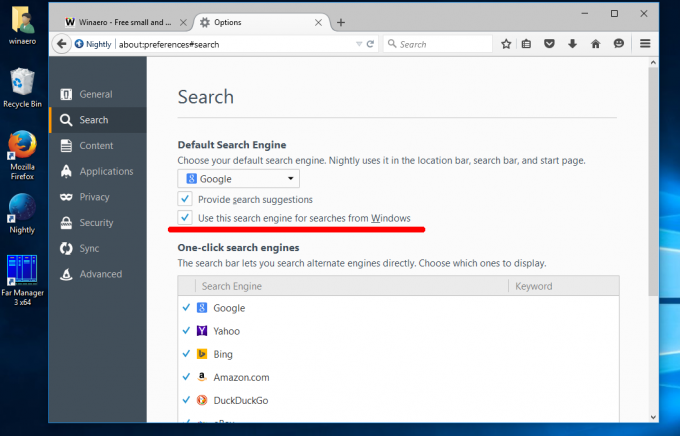
- Nello screenshot qui sopra, ho usato Google per l'opzione del motore di ricerca. Puoi utilizzare qualsiasi motore di ricerca desideri.
Cambia il motore di ricerca web per Cortana in Windows 10 usando Google Chrome
Ciò presuppone che tu abbia impostato Chrome come browser predefinito. Devi utilizzare Chrome 50 o versioni successive. In Chrome 50, Google ha aggiunto un nuovo flag sperimentale che consente il reindirizzamento della ricerca Cortana al motore di ricerca predefinito del browser. L'unica cosa che devi fare è attivare l'apposito flag. Fallo come descritto di seguito.
- Apri il browser Google Chrome e digita o copia e incolla il seguente testo nella barra degli indirizzi:
chrome://flags/#enable-windows-desktop-search-redirection
Questo aprirà direttamente la pagina dei flag con l'impostazione pertinente.
- Clicca il Abilitare collegamento.
- Il testo del collegamento verrà modificato da "Abilita" a "Disabilita" e il pulsante Riavvia ora apparirà in basso. Fare clic per riavviare il browser:
 Immagine e crediti: Neowin attraverso WindowsClan.
Immagine e crediti: Neowin attraverso WindowsClan.
Successivamente, Cortana utilizzerà il motore di ricerca predefinito di Google Chrome, che può essere impostato su qualsiasi servizio di ricerca desiderato.
Se non ti piace l'idea di utilizzare la ricerca web dalla barra delle applicazioni, puoi disabilitarla seguendo queste istruzioni: Come disabilitare la ricerca web nella barra delle applicazioni di Windows 10.
Quale opzione preferisci? Sei soddisfatto di Bing in Cortana o lo hai cambiato con un motore di ricerca alternativo?

