Aggiungi menu contestuale di hash file in Windows 10
In il nostro articolo precedente, abbiamo visto come calcolare i valori Hash per un file senza utilizzare strumenti di terze parti. Uno speciale cmdlet "Get-FileHash" consente di calcolare i valori hash SHA1, SHA256, SHA384, SHA512, MACTripleDES, MD5 e RIPEMD160 del file specificato. Ecco come integrarlo nel menu di scelta rapida in Windows 10.
Annuncio
Puoi aggiungere i comandi per il calcolo dell'hash del file al menu di scelta rapida di Esplora file in Windows 10. In questo modo, puoi ottenere il valore hash per i file selezionati direttamente con un clic.
Ecco come appare:

Per aggiungi File Hash al menu contestuale in Windows 10, Fare quanto segue.
Applicare il tweak del Registro di seguito elencato. Incolla il suo contenuto all'interno del Blocco note e salva come file *.reg.
Editor del registro di Windows versione 5.00. [HKEY_CLASSES_ROOT\*\shell\GetFileHash] "MUIVerb"="Hash" "Sottocomandi"="" [HKEY_CLASSES_ROOT\*\shell\GetFileHash\shell\01SHA1] "MUIVerb"="SHA1" [HKEY_CLASSES_ROOT\*\shell\GetFileHash\shell\01SHA1\command] @="powershell.exe -noexit get-filehash -literalpath '%1' -algorithm SHA1 | format-list" [HKEY_CLASSES_ROOT\*\shell\GetFileHash\shell\02SHA256] "MUIVerb"="SHA256" [HKEY_CLASSES_ROOT\*\shell\GetFileHash\shell\02SHA256\command] @="powershell.exe -noexit get-filehash -literalpath '%1' -algoritmo SHA256 | format-list" [HKEY_CLASSES_ROOT\*\shell\GetFileHash\shell\03SHA384] "MUIVerb"="SHA384" [HKEY_CLASSES_ROOT\*\shell\GetFileHash\shell\03SHA384\command] @="powershell.exe -noexit get-filehash -literalpath '%1' -algorithm SHA384 | format-list" [HKEY_CLASSES_ROOT\*\shell\GetFileHash\shell\04SHA512] "MUIVerb"="SHA512" [HKEY_CLASSES_ROOT\*\shell\GetFileHash\shell\04SHA512\command] @="powershell.exe -noexit get-filehash -literalpath '%1' -algoritmo SHA512 | format-list" [HKEY_CLASSES_ROOT\*\shell\GetFileHash\shell\05MACTripleDES] "MUIVerb"="MACTripleDES" [HKEY_CLASSES_ROOT\*\shell\GetFileHash\shell\05MACTripleDES\command] @="powershell.exe -noexit get-filehash -literalpath '%1' -algorithm MACTripleDES | format-list" [HKEY_CLASSES_ROOT\*\shell\GetFileHash\shell\06MD5] "MUIVerb"="MD5" [HKEY_CLASSES_ROOT\*\shell\GetFileHash\shell\06MD5\command] @="powershell.exe -noexit get-filehash -literalpath '% 1' -algoritmo MD5 | format-list" [HKEY_CLASSES_ROOT\*\shell\GetFileHash\shell\07RIPEMD160] "MUIVerb"="RIPEMD160" [HKEY_CLASSES_ROOT\*\shell\GetFileHash\shell\07RIPEMD160\command] @="powershell.exe -noexit get-filehash -literalpath '%1' -algorithm RIPEMD160 | format-list"
In Blocco note, premi Ctrl + S o esegui la voce File - Salva dal menu File. Questo aprirà la finestra di dialogo Salva. Lì, digita o copia e incolla il nome "Hash.reg" comprese le virgolette.
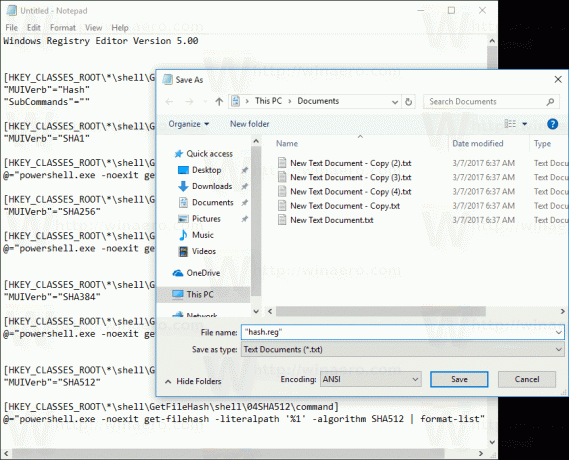
Le virgolette doppie sono importanti per garantire che il file ottenga l'estensione "*.reg" e non *.reg.txt. Puoi salvare il file in qualsiasi posizione desiderata, ad esempio puoi inserirlo nella cartella Desktop.
Fare doppio clic sul file creato, confermare l'operazione di importazione e il gioco è fatto!
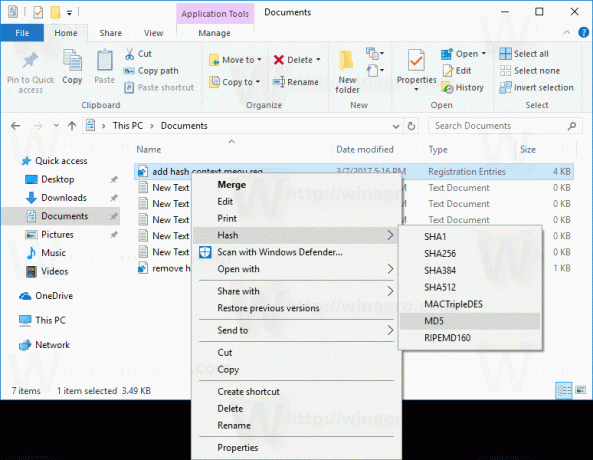
Nella modifica precedente, uno speciale argomento della riga di comando -noexit di powershell.exe mantiene aperta la finestra di PowerShell dopo che Get-FileHash ha terminato il suo lavoro. Quindi puoi facilmente vedere o copiare il valore hash dall'output del cmdlet. Altri argomenti della riga di comando di Powershell.exe sono solo parametri descritti nell'articolo precedente.
Per farti risparmiare tempo, ho creato file di registro pronti per l'uso. Puoi scaricarli qui:
Scarica i file di registro
Il tweak di annullamento è incluso.
Puoi risparmiare tempo e utilizzare invece Winaero Tweaker. Viene fornito con la seguente funzione:
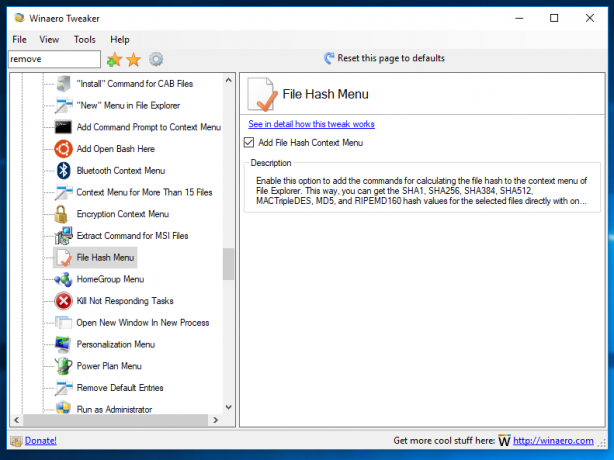
Potete scaricarlo qui: Scarica Winaero Tweaker.
Questo è tutto.

