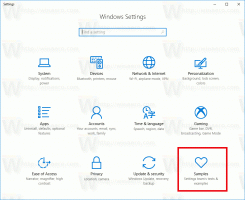Disabilita l'icona della barra di stato di Windows Update in Windows 10
Come disabilitare l'icona della barra di stato di Windows Update in Windows 10
A partire da Windows 10 versione 1803, Windows 10 mostra un'icona nella barra delle applicazioni quando sono disponibili aggiornamenti ed è richiesta un'azione (ad esempio riavvia per applicare gli aggiornamenti) nella pagina Impostazioni > Windows Update. Cliccando sull'icona si aprirà direttamente la pagina menzionata.
Annuncio
Se fai clic con il pulsante destro del mouse sull'icona, verrà visualizzato un menu di scelta rapida con una serie di comandi applicabili allo stato corrente di Windows Update. Ad esempio, se c'è un aggiornamento in attesa di installazione, il menu includerà i seguenti comandi: Riavvia ora, Pianifica riavvio, Scarica ora, Apri Windows Update e Nascondi per ora.
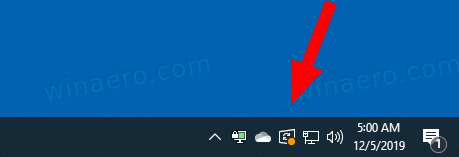
Alcuni utenti non sono felici di vedere l'icona. Se sei uno di loro, ecco una buona notizia. È facile nasconderlo temporaneamente o permanentemente.
Prima di tutto, vediamo come disabilitare in modo permanente l'icona.
Per disabilitare l'icona della barra di stato di Windows Update in Windows 10,
- Apri il App Editor del Registro di sistema.
- Vai alla seguente chiave di registro.
HKEY_LOCAL_MACHINE\SOFTWARE\Microsoft\WindowsUpdate\UX\Settings
Scopri come accedere a una chiave di registro con un clic. - A destra, modifica o crea un nuovo valore DWORD a 32 bit TrayIconVisibility.
Nota: anche se lo sei con Windows a 64 bit devi comunque creare un valore DWORD a 32 bit. - Lascia i suoi dati di valore su 0 per disabilitare l'icona nella barra delle applicazioni.
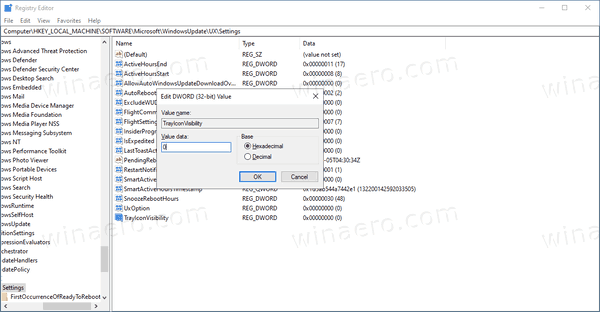
- Per rendere effettive le modifiche apportate dal tweak del Registro, riavvia Windows 10.
Hai fatto. Ciò disattiverà l'icona della barra di stato di Windows Update per tutti gli utenti. Per risparmiare tempo, puoi utilizzare i seguenti file di registro pronti per l'uso.
Scarica i file di registro
Il tweak di annullamento è incluso.
Inoltre, ci sono un paio di metodi che puoi usare per nascondere temporaneamente l'icona di notifica di Windows Update solo per l'utente corrente.
Nascondi temporaneamente l'icona di notifica dello stato di Windows Update
- Quando l'icona è visibile nella barra delle applicazioni, fai clic con il pulsante destro del mouse su di essa.
- Ora, seleziona Nasconditi per ora dal menu contestuale.
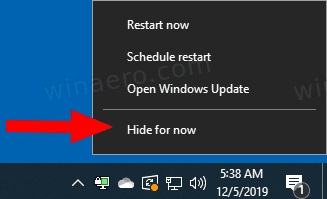
- L'icona sarà nascosta fino a quando un nuovo aggiornamento di Windows non ne farà apparire.
Hai fatto.
Infine, puoi utilizzare Impostazioni per nascondere temporaneamente l'icona della barra delle applicazioni per Windows Update.
Nascondi l'icona di notifica dello stato di Windows Update con le impostazioni
- Quando l'icona di Windows Update è visibile, apri l'app Impostazioni.
- Vai su Personalizzazione > Barra delle applicazioni.
- A destra, clicca su Seleziona quali icone appaiono sulla barra delle applicazioni sotto Area di notifica.
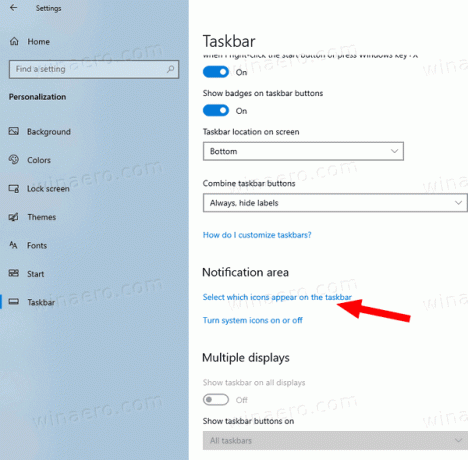
- Spegnere l'interruttore accanto a Stato di Windows Update articolo.
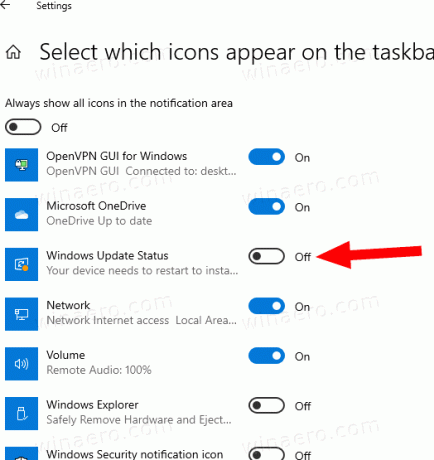
Hai fatto! L'icona rimarrà nascosta fino a quando un nuovo evento di aggiornamento non ne attiva la visualizzazione.
Puoi riattivare l'icona in qualsiasi momento dopo attivando la stessa opzione di commutazione.
Questo è tutto!