Come riprodurre il suono di accesso in Windows 10
Ogni versione di Windows fin da quando riesco a ricordare (Windows 3.1) ha riprodotto un suono di benvenuto all'avvio. Nei sistemi basati su Windows NT, è presente un suono di avvio nonché un suono di accesso separato. Un suono potrebbe anche essere riprodotto quando Windows si disconnette o quando si spegne. L'utente può assegnare tutti questi suoni da Pannello di controllo -> Suono. A partire da Windows 8, i suoni per questi eventi sono stati eliminati quasi del tutto. Vediamo come riprodurre il suono di accesso in Windows 10.
Annuncio
Perché Windows 10 non riproduce il suono di accesso?
In Windows 10, Microsoft si è concentrata sul rendere più veloce l'avvio e lo spegnimento di Windows. Gli sviluppatori del sistema operativo avevano completamente rimosso i suoni che vengono riprodotti all'accesso, alla disconnessione e allo spegnimento. Anche se assegni suoni agli eventi per "Esci da Windows", "Accesso a Windows" e "Disconnessione da Windows" o provi a ripristinare questi eventi utilizzando il Registro di sistema, non verranno riprodotti. C'è il comunicato ufficiale di Microsoft che spiega la situazione.
"Abbiamo rimosso questi eventi sonori per motivi di prestazioni. Prestiamo molta attenzione alla velocità con cui la macchina si accende, si spegne, va in modalità di sospensione, riprende dalla modalità di sospensione, ecc. Come parte dell'accelerazione, sperimentiamo molto con quale processo controlla i suoni di avvio e spegnimento. In una build provvisoria di Windows 8 mentre era in fase di sviluppo, siamo stati in grado di accelerare notevolmente le cose spostando il suono di spegnimento da Explorer.exe (che è in esecuzione mentre sei ancora connesso) a Logonui.exe (che è il processo che mostra lo "Spegnimento" cerchio.)
Tuttavia, spostando il suono di spegnimento così tardi, si sono verificati altri problemi. Il codice che usiamo per riprodurre il suono (l'API PlaySound) deve essere letto dal registro (per vedere quali erano le preferenze per questo suono) e dal disco (per leggere il file .wav) e ci siamo imbattuti in problemi in cui il suono non poteva essere riprodotto (o veniva interrotto a metà) perché avevamo chiuso il registro o il disco già! Avremmo potuto dedicare del tempo a riscrivere l'API, ma abbiamo deciso che la cosa più sicura e più performante da fare era eliminare del tutto il suono".
Il suono di avvio
Il suono di avvio è rimasto in Windows 10 ma è disabilitato per impostazione predefinita. È necessario abilitarlo manualmente se necessario. Vedi il seguente articolo:
Abilita il suono di avvio in Windows 10
Inoltre, Windows 10 è dotato di una funzione di avvio rapido/avvio ibrido. A causa di questa caratteristica, quando fai clic su Spegni, ti disconnette e iberna il kernel e si spegne; in realtà non esce da Windows. Quando riaccendi il tuo dispositivo Windows 10, riprende dall'ibernazione e accede di nuovo. Questo è diverso dall'avvio dopo uno spegnimento completo.
Anche se attivi il suono di avvio di Windows, verrà riprodotto solo se hai eseguito uno spegnimento completo. Non viene mai riprodotto quando è attivo l'avvio rapido.
Il suono di accesso
Ecco le istruzioni per riattivare il suono di accesso. Questo è un suono riprodotto da Windows quando accedi al tuo account utente. È un suono separato dal suono di avvio menzionato sopra.
La procedura prevede diversi passaggi. Dobbiamo creare un file VBScript speciale che riprodurrà il suono, quindi creare un'attività in Utilità di pianificazione per riprodurlo all'accesso. Ecco come.
Crea un file VBScript per riprodurre il suono
- Apri Blocco note e incolla le seguenti righe al suo interno.
Imposta oVoice = CreateObject("SAPI.SpVoice") set oSpFileStream = CreateObject("SAPI.SpFileStream") oSpFileStream. Apri "C:\Windows\Media\Windows Logon.wav" oVoce. SpeakStream oSpFileStream. oSpFileStream. Chiudere - Salva questo file ovunque con un'estensione .VBS. Ad esempio, "LogonSound.vbs".
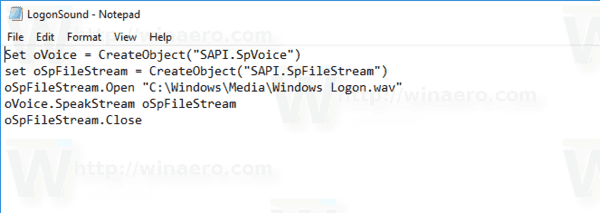
- Fai doppio clic sul file che hai creato e assicurati che riproduca il tuo file audio.
Questo è un semplice VBScript per Windows per riprodurre qualsiasi suono utilizzando l'API Speech. Preferisco questo metodo perché non dipende dal caricamento di un programma lento come Windows Media Player o qualsiasi app di terze parti per riprodurre il suono.
In questo script, sto utilizzando il file audio predefinito, C:\Windows\Media\Windows Logon.wav. Puoi usare qualsiasi file tu voglia. Basta modificare la riga appropriata.
Suggerimento: nella finestra di dialogo Salva del Blocco note, includere il nome del file tra virgolette per assicurarsi di salvare il file con l'estensione VBS e non TXT.
Ora dobbiamo creare un'attività speciale dell'Utilità di pianificazione per riprodurre questo suono. L'Utilità di pianificazione è in grado di eseguire attività all'accesso, quindi specificando il nostro script come azione dell'attività verrà riprodotto il suono ogni volta che accedi.
Riproduci il suono di accesso in Windows 10
- Aprire Strumenti amministrativi.
- Fare clic sull'icona dell'Utilità di pianificazione.

- Nella libreria dell'Utilità di pianificazione, fare clic su Crea attività... collegamento a destra.

- Nella finestra di dialogo Crea attività, inserisci nella casella Nome un testo significativo come "Riproduci suono di accesso".

- Imposta l'opzione Configura per: Windows 10.

- Passa alla scheda Trigger e fai clic su Nuovo... pulsante.

- Imposta l'evento per il trigger su All'accesso.
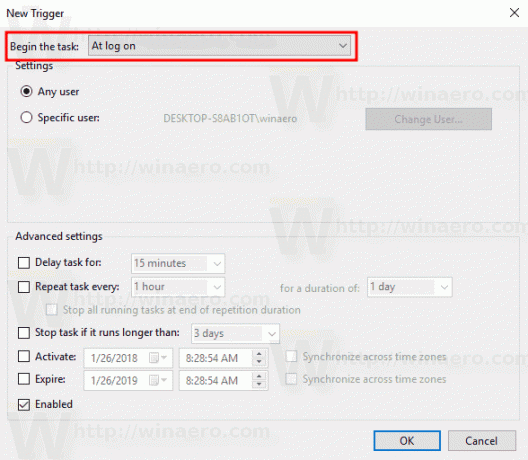
- Passa a Azioni scheda e fare clic su Nuovo... pulsante.

- Nella finestra di dialogo successiva, imposta il tipo di azione su Avvia un programma.
- Nel Programma box, specificare wscript.exe come programma.
- Digita il percorso completo del tuo file VBScript nella casella di testo Aggiungi argomenti.

- Passa a Condizioni scheda e disabilita l'opzione Avviare l'attività solo se il computer è alimentato da corrente alternata.

- Fare clic sul pulsante OK per creare l'attività.
Nota: se il tuo sistema operativo ti impedisce di salvare l'attività a causa di una password vuota, puoi aggiungi una password al tuo account utente o disabilita la restrizione in Criteri di sicurezza locali in Strumenti di amministrazione.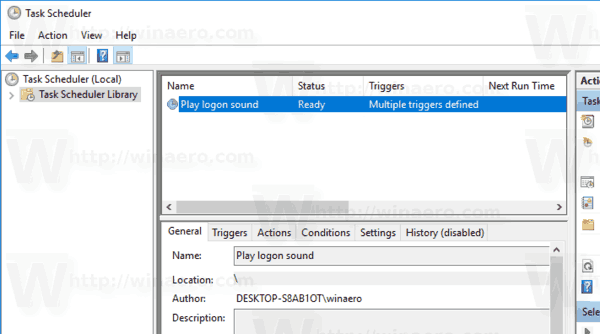
Hai fatto!
Questo nuovo suono assegnato verrà riprodotto al momento dell'accesso. Per file audio extra, dai un'occhiata a WinSounds.com sito web. Viene fornito con una vasta raccolta di suoni per Windows.
Suggerimento: se utilizzi Windows 8 o Windows 8.1, dai un'occhiata Questo articolo.


