Abilita la funzione di ricerca nelle schede in Google Chrome
Come abilitare la funzione di ricerca tramite schede in Google Chrome
Google cerca costantemente di migliorare l'esperienza dell'utente con il browser con molte schede aperte. potresti ricordare l'opzione tabstrip scorrevole che abbiamo recensito di recente. Ecco un altro passo nella stessa direzione: la nuova funzione di ricerca tramite scheda che è già disponibile nella stalla Cromo 86.
Annuncio
Google Chrome è il browser web più popolare che esiste per tutte le principali piattaforme come Windows, Android e Linux. Viene fornito con un potente motore di rendering che supporta tutti i moderni standard web.
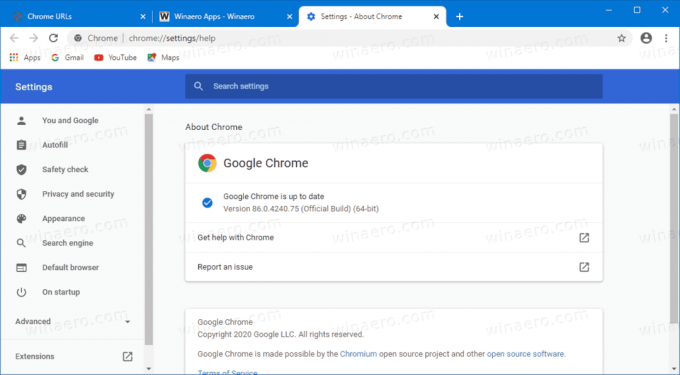
Attualmente, quando apri più schede, la loro larghezza si ridurrà fino a quando non vedrai solo l'icona. Ulteriori schede di apertura faranno scomparire anche l'icona. Ciò rende difficile passare rapidamente a una scheda specifica. La nuova funzione di ricerca nelle schede può essere d'aiuto in questa situazione.
Era già noto da tempo che Google stava lavorando su questa funzionalità integrata (che non richiede l'installazione di alcuna estensione). È attualmente disponibile su Chrome OS pronto all'uso. Su Windows, può essere abilitato modificando il collegamento Chrome. Inoltre, a partire da Chrome Canary 88.0.4300.0, c'è un flag per questo.
Questo post ti mostrerà come abilitare la funzione di ricerca per schede in Google Chrome.
Per abilitare la funzione di ricerca schede in Google Chrome,
- Apri Google Chrome.
- Tipo chrome://flags/#enable-tab-search nella barra degli indirizzi e premere Invio.
- Selezionare Abilitato dall'elenco a discesa per il Abilita ricerca schede opzione.
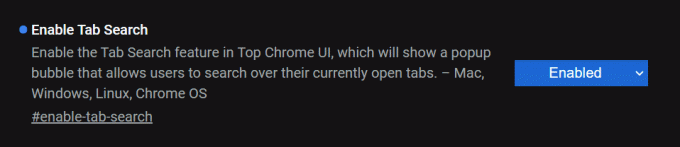
- Riavvia il browser.
Hai fatto!
Quanto sopra presuppone che tu stia utilizzando Chrome 88.0.4300.0 o successivo. Nelle versioni precedenti, ad es. Chrome 86 stabile, è necessario modificare il collegamento del browser.
- Chiudi il browser Chrome se lo hai aperto.
- Fare clic con il tasto destro del mouse sul collegamento, ad es. in o sul desktop o su un'altra scorciatoia che hai.
- Selezionare Proprietà dal menu contestuale del tasto destro.
- In Proprietà, modifica il campo di testo Target aggiungendo il seguente argomento:
--enable-features=TabSearch. Appenderlo con uno spazio, ad es. prima aggiungi uno spazio dopochrome.exeper ottenere qualcosa del genere:"C:\Programmi\Google\Chrome\Application\chrome.exe" --enable-features=TabSearch.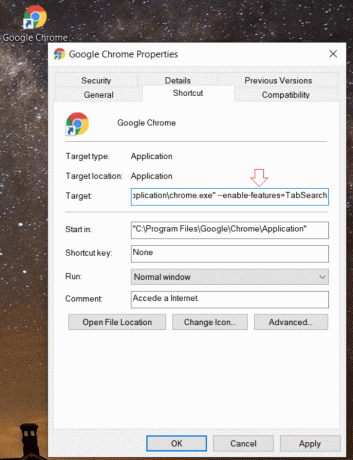
- Avvia il browser con il collegamento modificato.
Hai fatto!
Dopo aver avviato il browser con il collegamento modificato, noterai un nuovo pulsante nella riga della scheda. Si aprirà un flyout di ricerca che consente di digitare il nome della scheda. C'è anche un tasto di scelta rapida per aprirlo, Ctrl+Shift+E.
Le schede corrispondenti verranno elencate sotto la casella di ricerca. Sarai in grado di andare direttamente a una scheda facendo clic sul suo nome o chiuderla utilizzando il pulsante con l'icona a forma di croce accanto al nome della scheda.

Il seguente video mostra la funzione di ricerca per schede che funziona in Google Chrome 86.
Questo è tutto.
Grazie a Leo.
