Disattiva le notifiche del firewall in Windows 10
Windows 10 è dotato di un'app Firewall integrata. Fornisce sicurezza di base da hacker o software dannoso che tenta di accedere al tuo PC utilizzando la connessione di rete. Quando un'app tenta di accettare connessioni in entrata, Windows Firewall mostra una notifica in cui è possibile negare o consentire l'accesso alla rete dell'applicazione. Ecco come disabilitare queste notifiche.
Annuncio
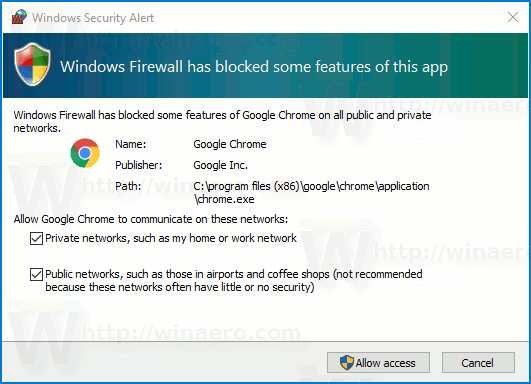 Per impostazione predefinita, tutte le app sono bloccate e non hanno accesso. Se hai già configurato tutte le tue app, potresti voler disabilitare le notifiche e mantenere bloccate tutte le nuove app. Dopo aver configurato il PC, se non prevedi di consentire altre app, le notifiche del firewall non sono di grande utilità. Per continuare, assicurati di essere registrato con un account amministrativo.
Per impostazione predefinita, tutte le app sono bloccate e non hanno accesso. Se hai già configurato tutte le tue app, potresti voler disabilitare le notifiche e mantenere bloccate tutte le nuove app. Dopo aver configurato il PC, se non prevedi di consentire altre app, le notifiche del firewall non sono di grande utilità. Per continuare, assicurati di essere registrato con un account amministrativo.Per disabilitare le notifiche del firewall in Windows 10, Fare quanto segue. Se stai eseguendo Windows 10 Creators Update, segui le istruzioni di seguito.
- Apri Windows Defender Security Center come descritto nell'articolo: Windows Defender Security Center in Windows 10 Creators Update.In alternativa, puoi creare una scorciatoia speciale per aprirlo.

- Nell'interfaccia utente di Windows Defender Security Center, fare clic sull'icona Firewall e protezione della rete.

- Verrà aperta la pagina seguente.
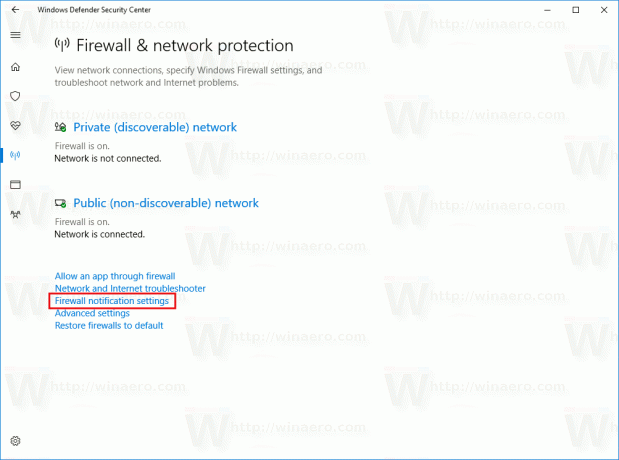 Clicca sul link Impostazioni di notifica del firewall collegamento.
Clicca sul link Impostazioni di notifica del firewall collegamento. - Nella pagina successiva, disabilita l'opzione Avvisami quando Windows Firewall blocca una nuova app. Se disabilitato, Windows Firewall non ti mostrerà le notifiche e bloccherà tutte le nuove app che tentano di accedere a Internet in silenzio.
 Per disabilitare le notifiche per un tipo di rete specifico, deseleziona una o tutte le opzioni disponibili sotto l'interruttore principale, ad esempio Firewall privato (rilevabile) e/o Firewall pubblico (non rilevabile).
Per disabilitare le notifiche per un tipo di rete specifico, deseleziona una o tutte le opzioni disponibili sotto l'interruttore principale, ad esempio Firewall privato (rilevabile) e/o Firewall pubblico (non rilevabile).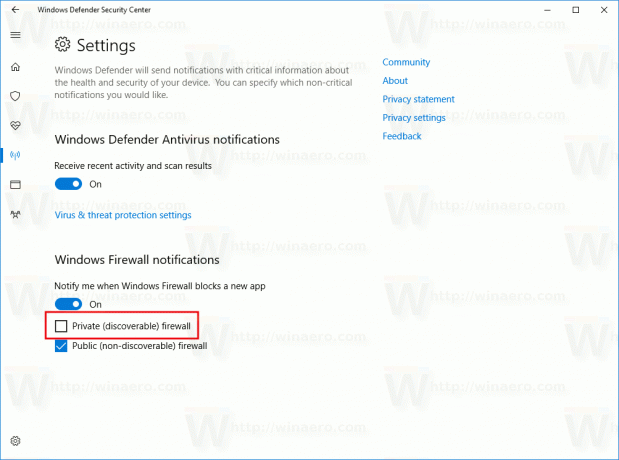
- Apparirà una richiesta di conferma UAC. Fare clic su Sì per confermare l'operazione.
Windows Defender Security Center è una nuova funzionalità di Windows 10 Creators Update. Se stai eseguendo una versione precedente di Windows 10 (ad esempio, se hai Rinviato Windows 10 Creators Update per un po'), quindi è necessario effettuare le seguenti operazioni per disabilitare le notifiche del firewall.
- Aprire Pannello di controllo.
- Vai al seguente percorso:
Pannello di controllo\Sistema e sicurezza\Windows Firewall

- Clicca il link Modifica le impostazioni di notifica nel riquadro di sinistra.

- Lì, deseleziona la casella di controllo Avvisami quando Windows Firewall blocca una nuova app per ogni tipo di rete desiderato.
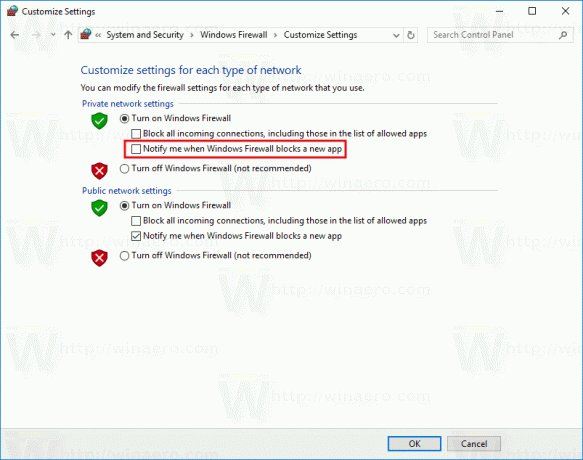
Questo è tutto.

