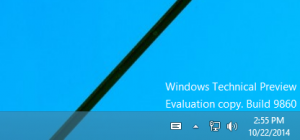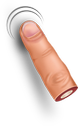Disabilita il pulsante Edge in Internet Explorer in Windows 10
Se stai utilizzando Internet Explorer in Windows 10, potresti essere a conoscenza di un nuovo pulsante Edge visibile accanto al pulsante Apri nuova scheda. Questo pulsante consente di aprire la pagina attualmente aperta in Edge. Se non ti serve questo pulsante, potresti volerlo disabilitare. Ecco come.
Annuncio
 Il pulsante Edge è stato aggiunto a Internet Explorer per promuovere il nuovo browser e convincere gli utenti a passare ad esso. Microsoft Edge è un'app universale (UWP) con supporto per le estensioni, un motore di rendering veloce e un'interfaccia utente semplificata. Sfortunatamente, il browser Internet Explorer non ha opzioni per disabilitare il pulsante Edge. L'unico modo per sbarazzarsi del pulsante è applicare un tweak del Registro di sistema. Ecco cosa devi fare.
Il pulsante Edge è stato aggiunto a Internet Explorer per promuovere il nuovo browser e convincere gli utenti a passare ad esso. Microsoft Edge è un'app universale (UWP) con supporto per le estensioni, un motore di rendering veloce e un'interfaccia utente semplificata. Sfortunatamente, il browser Internet Explorer non ha opzioni per disabilitare il pulsante Edge. L'unico modo per sbarazzarsi del pulsante è applicare un tweak del Registro di sistema. Ecco cosa devi fare.Per disabilitare il pulsante Edge in Internet Explorer in Windows 10, Fare quanto segue.
Metodo 1. Usando la GUI.
- Apri il Pannello di controllo.
- Vai su Pannello di controllo\Rete e Internet.

- Clicca il link Opzioni Internet.
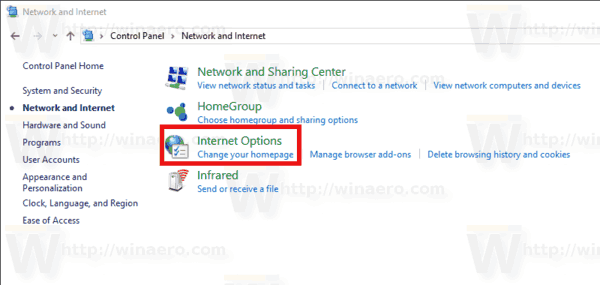
- Nella finestra Proprietà Internet, vai alla scheda Avanzate.

- Sotto Navigazione nell'elenco, deseleziona l'opzione chiamata Nascondi il pulsante (accanto al pulsante Nuova scheda) che apre Microsoft Edge. Guarda lo screenshot qui sotto.

Metodo 2. Utilizzando un tweak del Registro di sistema.
- Apri il App Editor del Registro di sistema.
- Vai alla seguente chiave di registro.
HKEY_CURRENT_USER\SOFTWARE\Microsoft\Internet Explorer\Main
Scopri come accedere a una chiave di registro con un clic.
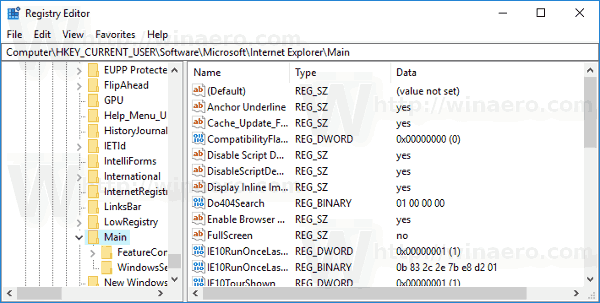
- A destra, modifica o crea un nuovo valore DWORD a 32 bit "NascondiNuovoEdgeButton". Impostalo su 1.Nota: anche se lo sei con Windows a 64 bit devi comunque creare un valore DWORD a 32 bit.
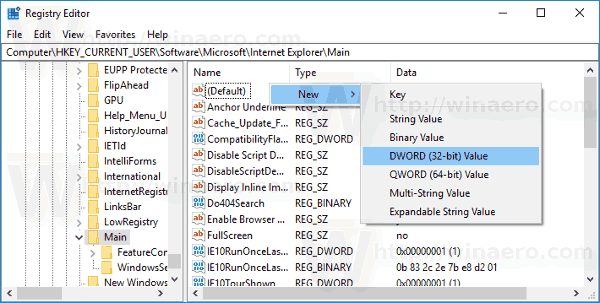
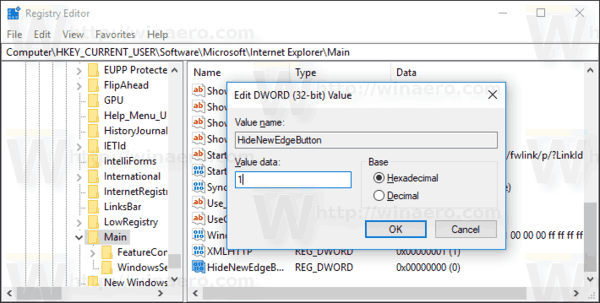
- Riavvia Internet Explorer.
Questo nasconderà il pulsante Edge solo per l'utente corrente.

Per nasconderlo a tutti gli utenti sul tuo PC, procedi come segue.
- Apri il App Editor del Registro di sistema.
- Vai alla seguente chiave di registro.
HKEY_LOCAL_MACHINE\SOFTWARE\Microsoft\Internet Explorer\Main
Scopri come accedere a una chiave di registro con un clic.
- A destra, modifica o crea un nuovo valore DWORD a 32 bit "NascondiNuovoEdgeButton". Impostalo su 1.Nota: anche se lo sei con Windows a 64 bit devi comunque creare un valore DWORD a 32 bit.
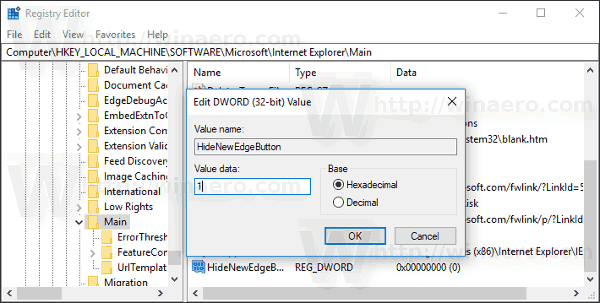
- Riavvia Internet Explorer.
Questo nasconderà il pulsante Edge per tutti gli utenti.
Per ripristinare le impostazioni predefinite, è sufficiente eliminare il NascondiNuovoEdgeButton valore e il gioco è fatto.
Per evitare la modifica del registro, puoi utilizzare Winaero Tweaker. Un'opzione speciale in App Windows\Pulsanti extra in Internet Explorer ti consentirà di eliminare la scheda Edge e i pulsanti Smiley in IE 11.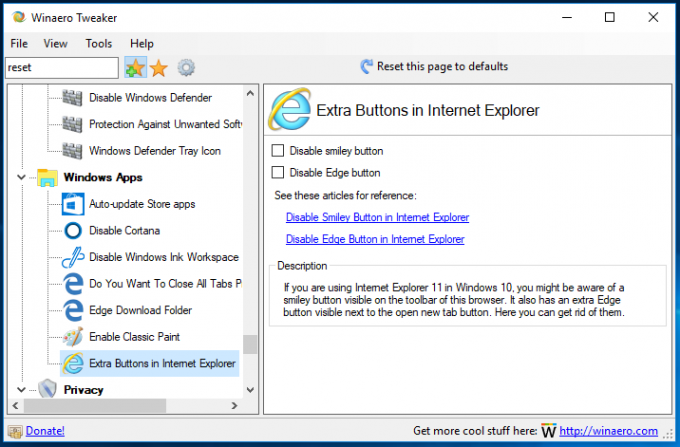
Puoi scaricare l'app da qui:
Scarica Winaero Tweaker