Crea un collegamento alle variabili d'ambiente in Windows 10
Le variabili di ambiente in un sistema operativo sono valori che contengono informazioni sull'ambiente di sistema e sull'utente attualmente connesso. Esistevano anche nei sistemi operativi precedenti a Windows, come MS-DOS. Le applicazioni o i servizi possono utilizzare le informazioni definite dalle variabili di ambiente per determinare varie cose sul sistema operativo, ad esempio per rilevare il numero di processi, il nome dell'utente attualmente connesso, il percorso della cartella al profilo dell'utente corrente o i file temporanei directory. Di recente ho spiegato come visualizzare quelle variabili per sistema, per un utente specifico o per a processi. In questo articolo, vorrei condividere con te un trucco per visualizzare o modificare le variabili di ambiente direttamente, dalla riga di comando o da una scorciatoia.
Annuncio
Nota: a partire da Windows 10 Build 10547, è disponibile un nuovo editor delle variabili di ambiente. Invece della casella di testo compatta, ora mostra ogni valore sulla propria riga in una tabella! Ciò semplifica la modifica del valore e riduce la probabilità che l'utente commetta errori.
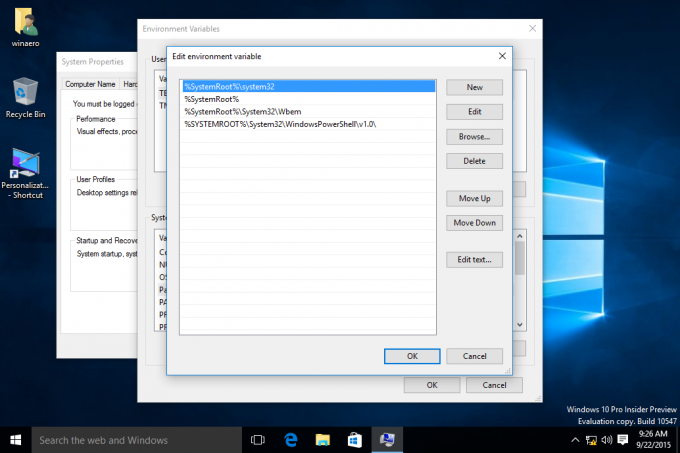
Per aprire direttamente le impostazioni delle variabili d'ambiente, puoi usare uno speciale RUNDLL32 comando:
rundll32.exe sysdm.cpl, EditEnvironmentVariables
Digitalo nella finestra di dialogo Esegui (Vincita + R), premi il accedere key e eseguirà immediatamente la finestra Variabili d'ambiente.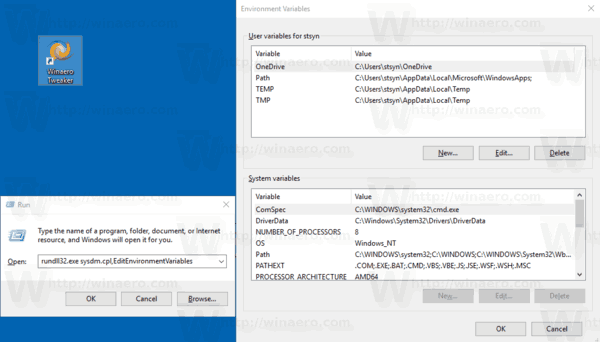
Puoi creare un collegamento a questo comando per aggiungerlo al menu Start o sulla barra delle applicazioni o persino assegnare un tasto di scelta rapida globale a quel collegamento. Ecco come si può fare.
Crea un collegamento alle variabili d'ambiente in Windows 10
- Fare clic con il tasto destro del mouse sullo spazio vuoto sul desktop. Seleziona Nuovo - Collegamento dal menu contestuale (vedi lo screenshot).

- Nella casella di destinazione del collegamento, digita o copia e incolla quanto segue:
rundll32.exe sysdm.cpl, EditEnvironmentVariables
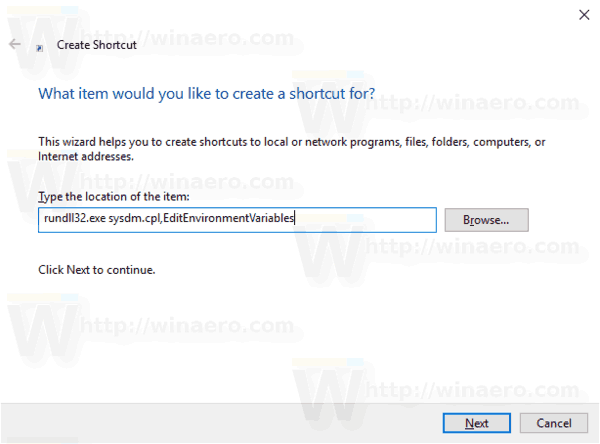
- Usa la riga "Variabili d'ambiente" senza virgolette come nome del collegamento. In realtà, puoi usare qualsiasi nome tu voglia. Fai clic sul pulsante Fine quando hai finito.

- Ora, fai clic con il pulsante destro del mouse sul collegamento che hai creato e seleziona Proprietà.
- Sul scorciatoia scheda, puoi specificare una nuova icona se lo desideri. È possibile utilizzare l'icona dal file c:\windows\system32\sysdm.cpl.
- Fare clic su OK per applicare l'icona, quindi fare clic su OK per chiudere la finestra di dialogo delle proprietà del collegamento.

Ora puoi spostare questa scorciatoia in qualsiasi posizione conveniente, aggiungilo alla barra delle applicazioni o a Start,aggiungi a tutte le app o aggiungi a Avvio veloce (vedi come abilitare Avvio veloce). Puoi anche assegnare un tasto di scelta rapida globale alla tua scorciatoia.
Questo è tutto.
