Imposta la connessione Ethernet come misurata in Windows 10
Per impostazione predefinita, Windows 10 non consente di impostare una connessione Ethernet (LAN) come connessione a consumo. Questa capacità è limitata alle reti mobili e al Wi-Fi. Tuttavia, in alcune situazioni potrebbe essere necessario impostare una connessione Ethernet cablata come a consumo. In questo articolo, vedremo come farlo esattamente in Windows 10 e perché potresti volerlo fare.
Annuncio
Ecco alcuni esempi in cui potresti voler impostare una connessione Ethernet come misurata in Windows 10.
Windows 10 non scarica gli aggiornamenti su una connessione misurata. Se desideri interrompere o controllare gli aggiornamenti automatici, puoi impostare la tua connessione Ethernet come a consumo e Windows Update verrà messo in pausa.
Lo stesso vale per le app di Windows Store: non riceveranno aggiornamenti se imposti una connessione come a consumo.
Se stai eseguendo Windows 10 build 15002 Creators Update o versioni successive, puoi impostare
Connessione Ethernet misurata tramite Impostazioni. Altrimenti, continua a leggere.Qui è come impostare la connessione Ethernet come misurata in Windows 10.
- Aprire Editor del Registro di sistema
- Vai alla seguente chiave:
HKEY_LOCAL_MACHINE\SOFTWARE\Microsoft\Windows NT\CurrentVersion\NetworkList\DefaultMediaCost
Consiglio: Come passare alla chiave di registro desiderata con un clic.

- Modificare la proprietà e ottenere l'accesso completo alla sottochiave DefaultMediaCost come descritto QUI o usa il mio freeware RegOwnershipEx app per assumere la proprietà di questa chiave di registro.
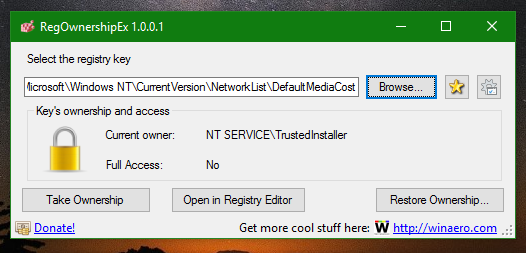
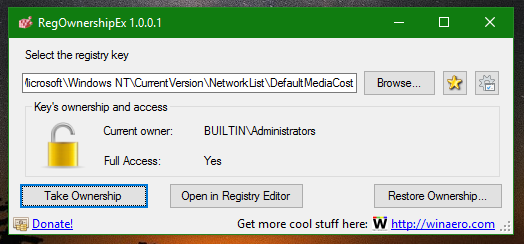
- Modificare il valore DWORD a 32 bit denominato Ethernet da 1 a 2. I valori hanno il seguente significato:
- 1 significa non misurato.
- 2 significa misurato.

- Riavvia Windows 10.
Lo stesso può essere fatto usando Winaero Tweaker. Vai su Rete -> Imposta Ethernet come connessione a consumo.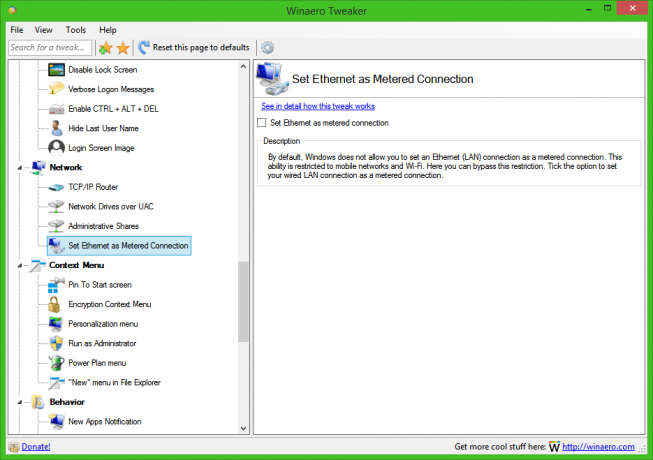
Utilizzare questa opzione per evitare la modifica del Registro di sistema.
Per ripristinare le impostazioni predefinite, ad esempio per impostare nuovamente la connessione Ethernet come non a consumo, reimpostare il valore DWORD Ethernet su 1 e riavviare il PC. Hai fatto.
Questo è tutto.
