Aggiungi il menu contestuale del pannello di controllo in Windows 10
Puoi aggiungere il Pannello di controllo al menu di scelta rapida in Windows 10. Ciò ti consentirà di aprire il Pannello di controllo direttamente dal menu di scelta rapida del desktop. Ecco come si può fare.
Annuncio
In Windows 10, è stata eliminata la possibilità di aprire rapidamente il Pannello di controllo. Il pulsante per aprirlo dall'interfaccia utente della barra multifunzione è stato sostituito con Impostazioni. Sebbene molte opzioni nel Pannello di controllo classico siano attualmente disponibili in Impostazioni, il Controllo Il pannello ha ancora dozzine di applet esclusive che non sono state ancora portate nelle moderne Impostazioni app. Al momento della stesura di questo documento, Pannello di controllo classico include ancora una serie di opzioni e strumenti che non sono disponibili in Impostazioni. Ha un'interfaccia utente familiare che molti utenti preferiscono rispetto all'app Impostazioni.

Potresti voler aggiungere il Pannello di controllo al menu contestuale per accedervi più velocemente. Ecco come.
Applicare il tweak del Registro di seguito elencato. Incolla il suo contenuto all'interno del Blocco note e salva come file *.reg.
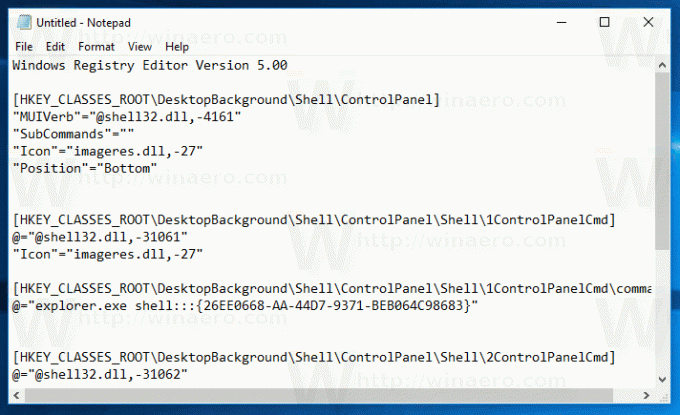
Editor del registro di Windows versione 5.00 [HKEY_CLASSES_ROOT\DesktopBackground\Shell\ControlPanel] "MUIVerb"="@shell32.dll,-4161" "Sottocomandi"="" "Icona"="imageres.dll,-27" "Position"="Bottom" [HKEY_CLASSES_ROOT\DesktopBackground\Shell\ControlPanel\Shell\1ControlPanelCmd] @="@shell32.dll,-31061" "Icon"="imageres.dll,-27" [HKEY_CLASSES_ROOT\DesktopBackground\Shell\ControlPanel\Shell\1ControlPanelCmd\command] @="explorer.exe shell{26EE0668-A00A-44D7-9371-BEB064C98683}" [HKEY_CLASSES_ROOT\DesktopBackground\Shell\ControlPanel\Shell\2ControlPanelCmd] @="@shell32.dll,-31062" "Icon"="imageres.dll,-27" [HKEY_CLASSES_ROOT\DesktopBackground\Shell\ControlPanel\Shell\2ControlPanelCmd\command] @="explorer.exe shell{21EC2020-3AEA-1069-A2DD-08002B30309D}" [HKEY_CLASSES_ROOT\DesktopBackground\Shell\ControlPanel\Shell\3ControlPanelCmd] @="@shell32.dll,-32537" "Icona"="imageres.dll,-27" "CommandFlags"=dword: 00000020 [HKEY_CLASSES_ROOT\DesktopBackground\Shell\ControlPanel\Shell\3ControlPanelCmd\command] @="shell explorer.exe{ED7BA470-8E54-465E-825C-99712043E01C}"
In Blocco note, premi Ctrl + S o esegui la voce File - Salva dal menu File. Questo aprirà la finestra di dialogo Salva. Lì, digita o copia e incolla il nome "CPContextMenu.reg" comprese le virgolette.
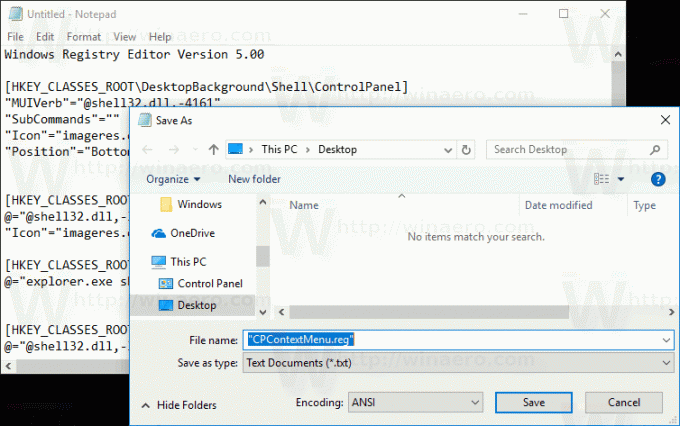
Le virgolette doppie sono importanti per garantire che il file ottenga l'estensione "*.reg" e non *.reg.txt. Puoi salvare il file in qualsiasi posizione desiderata, ad esempio puoi inserirlo nella cartella Desktop.
Fare doppio clic sul file creato, confermare l'operazione di importazione e il gioco è fatto.
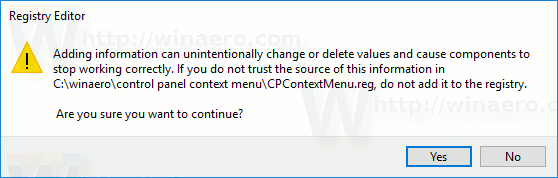
Ora, fai clic con il pulsante destro del mouse sullo spazio vuoto sul desktop.

Per capire come funziona questo tweak, fare riferimento al mio articolo precedente in cui ho spiegato come aprire varie cartelle di sistema e applet del pannello di controllo utilizzando i comandi Shell in Windows 10. Vedere
Elenco delle posizioni della shell CLSID (GUID) in Windows 10
Puoi abilitare rapidamente il menu contestuale del Pannello di controllo con Winaero Tweaker. Viene fornito con la seguente opzione:

Puoi scaricare l'app da qui:
Scarica Winaero Tweaker
Per farti risparmiare tempo, ho creato file di registro pronti per l'uso. Puoi scaricarli qui:
Scarica i file di registro
Questo è tutto.


