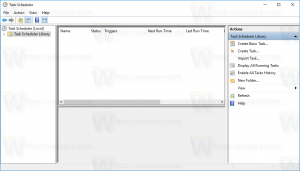Come cambiare la modalità di alimentazione in Windows 11
Questo articolo ti mostrerà come cambiare la modalità di alimentazione in Windows 11. È una funzionalità introdotta da Microsoft nel 2017 ai tempi di Windows 10. Il sistema operativo ha ricevuto un dispositivo di scorrimento per regolare il rapporto tra prestazioni e efficienza energetica. Consente agli utenti di trovare un equilibrio perfetto in vari scenari di lavoro.
Annuncio
Le modalità di alimentazione sono migrate da Windows 10 a Windows 11 senza grandi differenze. È comunque possibile selezionare una delle tre modalità.
- Migliore efficienza energetica. Questa modalità può ridurre le prestazioni per risparmiare la batteria. Potresti individuare velocità di clock CPU/GPU inferiori e ottenere un'esperienza complessivamente meno scattante.
- Equilibrato. Buone prestazioni con la migliore durata della batteria possibile.
- La prestazione migliore. Ottieni il massimo dal tuo hardware con una durata della batteria peggiore come sacrificio.
Windows 11 favorisce la modalità di alimentazione bilanciata e la mantiene attiva per impostazione predefinita. Gli utenti possono cambiare la modalità di alimentazione in qualsiasi momento.
Consiglio: È possibile selezionare modalità di alimentazione separate quando è a batteria e collegato. Ad esempio, puoi dire a Windows 11 di passare alla modalità di risparmio energetico quando disconnetti il caricabatterie e selezionare alte prestazioni quando lo ricollega.
Sfortunatamente, a differenza di Windows 10, dove potresti cambia la modalità di alimentazione utilizzando il flyout della batteria, in Windows 11, gli utenti devono aprire l'app Impostazioni ogni volta che desiderano cambiare la modalità di alimentazione in Windows 11. Nell'ultimo sistema operativo di Microsoft, facendo clic sull'icona della batteria viene visualizzato il menu Impostazioni rapide con vari interruttori, ma non include la modalità di alimentazione!
Per modificare la modalità di alimentazione su Windows 11, procedi come segue.
Cambia la modalità di alimentazione in Windows 11
- premere Vincita + io per avviare Windows App Impostazionioppure fai clic con il pulsante destro del mouse sul menu Start e seleziona Impostazioni.
- Vai al Sistema > Alimentazione sezione.
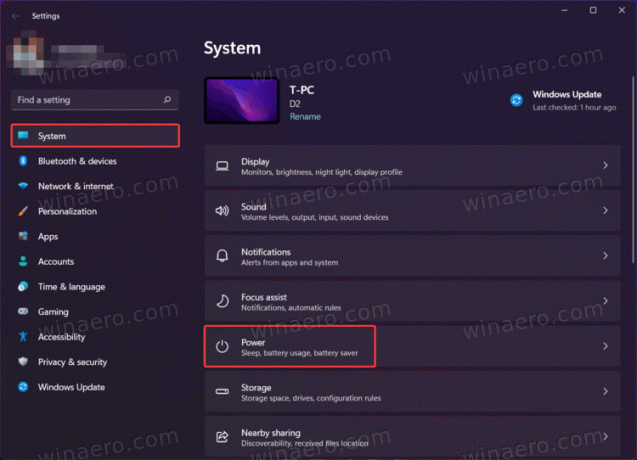
- Per cambiare la modalità di alimentazione in Windows, trova il Modalità di alimentazione menu `A tendina.
- Selezionare una delle seguenti opzioni: Migliore efficienza energetica, Bilanciato o Migliori prestazioni.
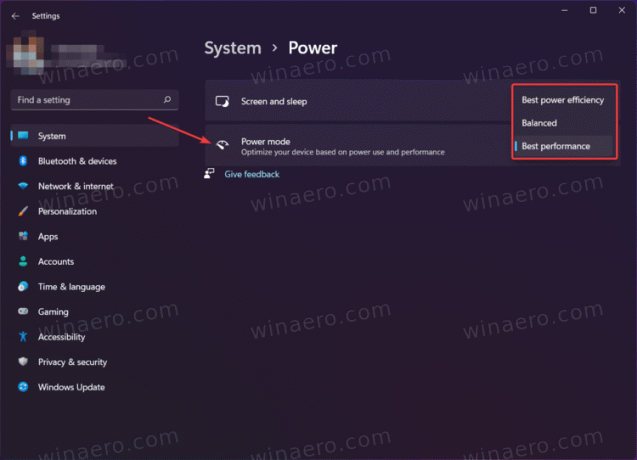
Hai fatto.
Suggerimento: puoi aprire la sezione di alimentazione nell'app Impostazioni di Windows direttamente dal Menu Win + X. Fare clic con il pulsante destro del mouse sul pulsante del menu Start o premere Vincita + X, quindi seleziona Opzioni risparmio energia.
Ecco come si regola la modalità di alimentazione su Windows 11. Non essere confuso con Power Plan, è una cosa un po' diversa. Se stai cercando come modificare il piano di alimentazione, fai riferimento a questo tutorial invece.