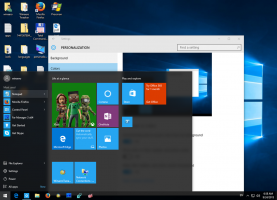Aggiungi il menu contestuale di riconoscimento vocale in Windows 10
Windows fornisce sia una funzionalità di riconoscimento vocale basata sul dispositivo (disponibile tramite Windows Speech Recognition App desktop) e un servizio di riconoscimento vocale basato su cloud nei mercati e nelle regioni in cui si trova Cortana a disposizione. Per tua comodità, puoi aggiungere un comando speciale per avviare il riconoscimento vocale direttamente dal menu contestuale del desktop.
Riconoscimento vocale di Windows ti consente di controllare il tuo PC con la sola voce, senza bisogno di tastiera o mouse. C'è una procedura guidata speciale per aiutarti a iniziare. È necessario collegare il microfono e quindi configurare il riconoscimento vocale di Windows. Il riconoscimento vocale è una bella aggiunta al funzione di dettatura di Windows 10.
Il riconoscimento vocale è disponibile solo per le seguenti lingue: inglese (Stati Uniti, Regno Unito, Canada, India e Australia), francese, tedesco, giapponese, mandarino (cinese semplificato e cinese tradizionale) e Spagnolo.
Dal nostro articolo precedente, abbiamo
imparato il comando utilizzato per avviare l'app Riconoscimento vocale. Il comando ha il seguente aspetto:C:\WINDOWS\Speech\Common\sapisvr.exe -SpeechUX -Avvio
Aggiungiamolo al menu contestuale.
Devi accedi come amministratore prima di procedere.
Per aggiungere il menu di scelta rapida Riconoscimento vocale in Windows 10, Fare quanto segue.
- Scarica il seguente archivio ZIP: Scarica l'archivio ZIP.
- Estrai il suo contenuto in qualsiasi cartella. Puoi posizionare i file direttamente sul desktop.
- Sblocca i file.
- Fare doppio clic su Aggiungi riconoscimento vocale al menu contestuale del desktop.reg file per unirlo.
- Per rimuovere la voce dal menu contestuale, utilizzare il file fornito Rimuovi il riconoscimento vocale dal menu contestuale del desktop.reg.
Hai fatto!
Come funziona
I file del Registro di cui sopra modificano il ramo del Registro di sistema
HKEY_CLASSES_ROOT\DesktopBackground\Shell\
Suggerimento: guarda come vai a una chiave di registro con un clic.
Aggiungono una nuova sottochiave denominata "SpeechRecognition". Nella sottochiave "SpeechRecognition\Command" contiene il comando menzionato
C:\WINDOWS\Speech\Common\sapisvr.exe -SpeechUX -Avvio
Quando fai clic su Riconoscimento vocale voce del menu di scelta rapida, Explorer avvia il comando e apre l'app Riconoscimento vocale.
Questo è tutto.
Articoli Correlati:
- Abilita il riconoscimento vocale in Windows 10
- Esegui il riconoscimento vocale all'avvio in Windows 10
- Disabilita il riconoscimento vocale online in Windows 10
- Come usare la dettatura in Windows 10