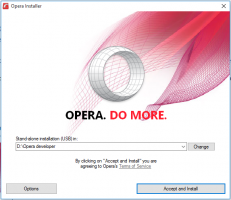Crea automaticamente file OneDrive su richiesta solo online in Windows 10
OneDrive è la soluzione di archiviazione di documenti online creata da Microsoft che viene fornita in bundle come servizio gratuito con Windows 10. Può essere utilizzato per archiviare i tuoi documenti e altri dati online nel cloud. Offre anche la sincronizzazione dei dati archiviati su tutti i tuoi dispositivi. "File su richiesta" è una funzionalità di OneDrive che può visualizzare le versioni segnaposto dei file online nella directory OneDrive locale anche se non sono stati sincronizzati e scaricati. Nelle versioni recenti di Windows 10, puoi rendere automaticamente i file scaricati in OneDrive solo online se non li hai utilizzati per un certo numero di giorni.
Come forse già saprai, la funzione File su richiesta non fa parte del sistema operativo principale. È una funzionalità del software OneDrive in bundle in Windows 10. Vedi il seguente articolo:
Come abilitare i file di OneDrive su richiesta
Una volta abilitata la funzione File su richiesta, Esplora file mostrerà le seguenti icone sovrapposte per i file nel cloud.
Questi sono solo file online, che non vengono memorizzati sul tuo computer.
I segnaposto dei file avranno la seguente icona.
Quando apri un file di questo tipo, OneDrive lo scaricherà sul tuo dispositivo e lo renderà disponibile localmente. Puoi aprire un file disponibile localmente in qualsiasi momento, anche senza accesso a Internet.
Infine, la seguente icona di sovrapposizione verrà utilizzata per i file sempre disponibili.
Solo i file contrassegnati come "Conserva sempre su questo dispositivo" hanno un cerchio verde con un segno di spunta bianco. Questi file saranno sempre disponibili anche quando sei offline. Vengono scaricati sul tuo dispositivo e occupano spazio.
Crea automaticamente file OneDrive su richiesta solo online in Windows 10
A partire da Windows 10 versione 1809 (build 17692 e versioni successive), puoi rendere alcuni file di OneDrive solo su richiesta online. Se non hai utilizzato determinati file per un certo numero di giorni, OneDrive può rimuovere le loro copie locali, restituendo più spazio libero sull'unità disco.
Per rendere automaticamente i file OneDrive su richiesta solo online, Fare quanto segue.
- Apri il App Impostazioni.
- Vai su Sistema -> Archiviazione
- A destra, clicca sul link Cambia il modo in cui liberiamo spazio automaticamente sotto Senso di archiviazione.
- Nella pagina successiva, configura l'opzione File su richiesta. Puoi impostarlo su Mai, 1 giorno, 14 giorni, 30 giorni o 60 giorni.
Hai fatto.
In alternativa, puoi configurare questa opzione applicando un tweak del Registro di sistema. Ecco come.
Crea file OneDrive su richiesta solo online con un ritocco del registro
Prima di procedere, trova il valore SID per il tuo account utente. Fare riferimento all'articolo Visualizza i dettagli dell'account utente in Windows 10 per tutti gli utenti. In breve, apri un nuovo prompt dei comandi ed esegui il seguente comando:
elenco account utente wmic completo
Questo popolerà l'elenco completo degli account utente in Windows 10 con tutti i loro dettagli.
Annota il valore SID per il tuo account.
Ora, fai quanto segue.
- Apri il App Editor del Registro di sistema.
- Vai alla seguente chiave di registro.
HKEY_CURRENT_USER\Software\Microsoft\Windows\CurrentVersion\StorageSense\Parameters\StoragePolicy\OneDrive! S-1-5-21-XXXXX-XXXXX-XXXXXX!Personale|901DDE64673783B7!132
Sostituisci OneDrive! S-1-5-21-XXXXX-XXXXX-XXXXXX parte con il valore SID effettivo. Inoltre, guarda come accedere a una chiave di registro con un clic.
- Per impostare la funzione su "Mai", impostare entrambi 02 e 128 Valori DWORD a 32 bit su 0 a destra.
- Per impostare la funzione su un numero di giorni, impostare il 02 parametro a 1. Ora, imposta il 128 parametro al numero di giorni. I valori supportati sono 1, 14, 30 o 60. Immettere i nuovi valori in decimali.
- Per rendere effettive le modifiche apportate dal tweak del Registro, è necessario disconnessione e accedi al tuo account utente.
Nota: anche se lo sei con Windows a 64 bit devi comunque creare un valore DWORD a 32 bit. Crea manualmente qualsiasi valore mancante.
Questo è tutto.